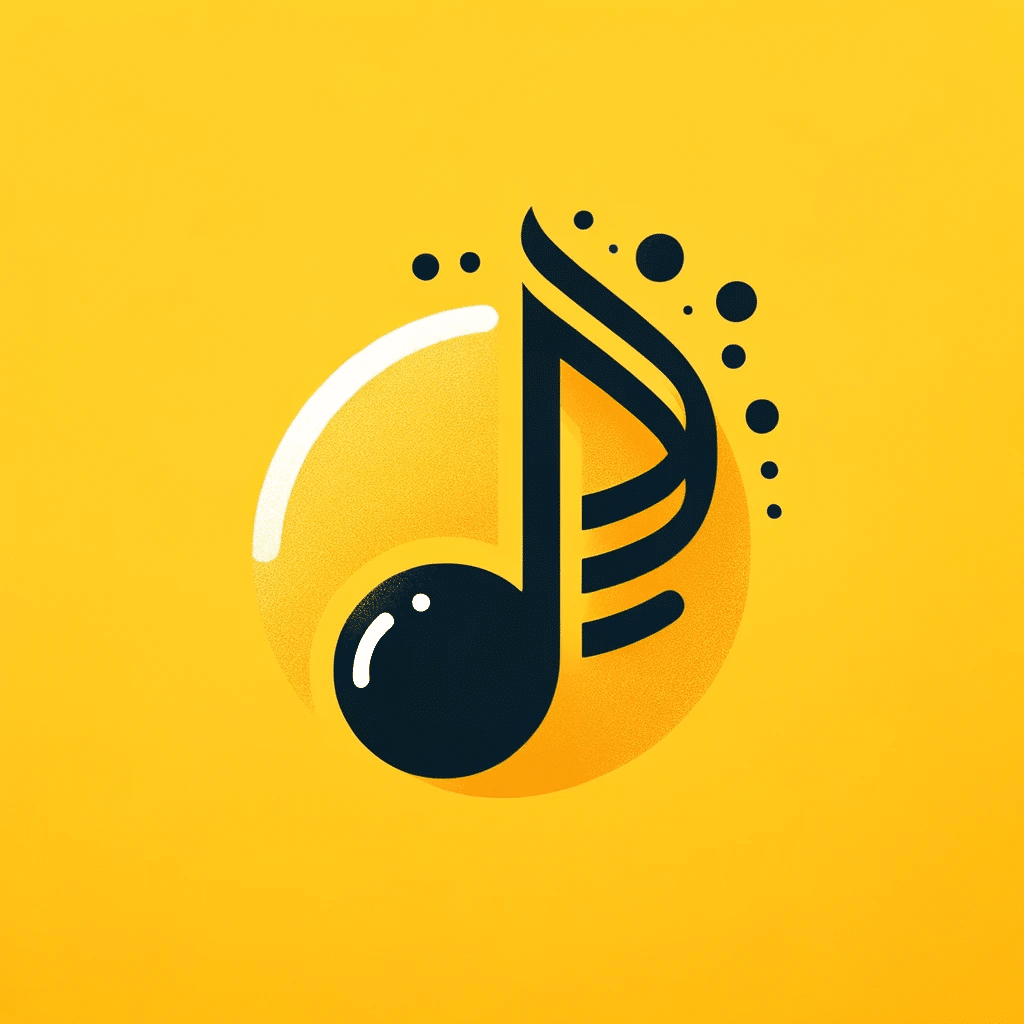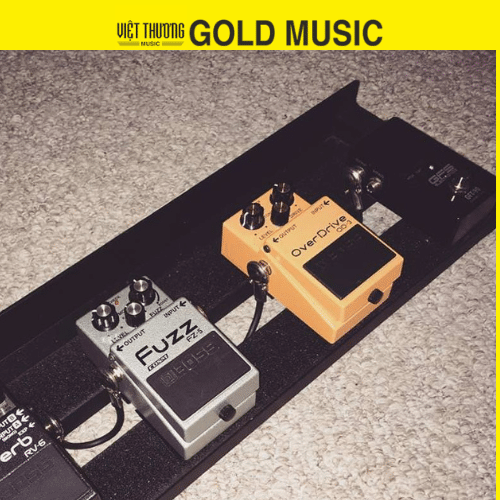Tóm tắt nội dung
- Phần mềm thu âm là gì và lợi ích khi sử dụng tại nhà
- Các yếu tố cần chuẩn bị trước khi sử dụng phần mềm thu âm
- Cách lựa chọn phần mềm thu âm phù hợp cho người mới
- Hướng dẫn cài đặt và cấu hình phần mềm thu âm
- Các bước cơ bản để thu âm với phần mềm
- Mẹo tối ưu chất lượng thu âm với phần mềm
- Những lỗi thường gặp và cách khắc phục khi sử dụng phần mềm thu âm
Phần mềm thu âm là gì và lợi ích khi sử dụng tại nhà

Phần mềm thu âm là gì?
Phần mềm thu âm là một công cụ kỹ thuật số được thiết kế để ghi lại âm thanh, chỉnh sửa và xử lý các tín hiệu âm thanh. Với giao diện thân thiện và tính năng đa dạng, phần mềm thu âm cho phép người dùng từ cơ bản đến nâng cao sáng tạo các sản phẩm âm thanh chuyên nghiệp ngay tại nhà.
Các phần mềm này thường tích hợp nhiều công cụ hỗ trợ, từ việc thu âm giọng nói, nhạc cụ, đến xử lý hiệu ứng âm thanh. Những cái tên phổ biến trong lĩnh vực này bao gồm Audacity, GarageBand, và FL Studio.
Lợi ích của việc sử dụng phần mềm thu âm tại nhà
- Tiết kiệm chi phí:
So với việc thuê phòng thu chuyên nghiệp, sử dụng phần mềm thu âm tại nhà giúp giảm thiểu đáng kể chi phí, đặc biệt là đối với những người mới bắt đầu. - Chủ động về thời gian:
Bạn có thể thu âm bất cứ khi nào rảnh mà không cần phụ thuộc vào lịch trình của phòng thu. Điều này rất phù hợp cho những người bận rộn hoặc những người sáng tạo theo cảm hứng. - Nâng cao kỹ năng cá nhân:
Khi sử dụng phần mềm thu âm tại nhà, bạn không chỉ học cách thu âm mà còn hiểu thêm về quy trình sản xuất âm thanh, từ chỉnh sửa, xử lý, đến xuất file chuyên nghiệp. - Không gian riêng tư:
Với không gian cá nhân, bạn có thể thoải mái sáng tạo và thử nghiệm mà không sợ bị người khác đánh giá. - Ứng dụng đa dạng:
Phần mềm thu âm không chỉ dành riêng cho ca hát. Bạn còn có thể sử dụng để ghi âm podcast, làm nhạc, thuyết trình, hoặc bất kỳ nội dung âm thanh nào khác.
Một số phần mềm thu âm phổ biến
- Audacity: Miễn phí, mã nguồn mở, phù hợp với người mới bắt đầu.
- GarageBand: Được tích hợp sẵn trên các thiết bị Mac, giao diện đơn giản, dễ sử dụng.
- FL Studio: Lý tưởng cho những ai muốn phát triển chuyên sâu với các tính năng mạnh mẽ.
Sử dụng phần mềm thu âm tại nhà không chỉ mang lại sự tiện lợi mà còn giúp bạn khám phá và phát huy tối đa khả năng sáng tạo âm nhạc hoặc nội dung âm thanh của mình.
Các yếu tố cần chuẩn bị trước khi sử dụng phần mềm thu âm

Thiết bị cần thiết để thu âm tại nhà
Để sử dụng phần mềm thu âm hiệu quả, bạn cần chuẩn bị một số thiết bị cơ bản sau:
- Máy tính hoặc laptop:
- Cấu hình đề xuất: Bộ xử lý từ Intel Core i5 trở lên, RAM tối thiểu 8GB, và ổ cứng SSD để xử lý dữ liệu nhanh chóng.
- Hệ điều hành tương thích: Windows, macOS, hoặc Linux tùy thuộc vào phần mềm bạn sử dụng.
- Microphone:
- Microphone USB: Dễ sử dụng, không cần sound card, phù hợp cho người mới.
- Microphone XLR: Chất lượng âm thanh tốt hơn nhưng yêu cầu sound card hoặc mixer hỗ trợ.
- Tai nghe kiểm âm:
- Giúp bạn nghe chính xác chất lượng âm thanh khi thu và chỉnh sửa. Gợi ý: Audio-Technica ATH-M50X, Sony MDR-7506.
- Sound card hoặc audio interface (nếu cần):
- Dùng để kết nối micro XLR hoặc các thiết bị âm thanh khác với máy tính. Gợi ý: Focusrite Scarlett 2i2, Behringer UMC22.
Không gian thu âm tại nhà
Không gian thu âm ảnh hưởng lớn đến chất lượng âm thanh, vì vậy cần tối ưu môi trường thu âm như sau:
- Chống tiếng ồn:
- Chọn phòng yên tĩnh, tránh gần cửa sổ hoặc khu vực có nhiều âm thanh bên ngoài.
- Sử dụng rèm dày hoặc thảm để giảm âm vọng.
- Cách âm không gian:
- Trang bị bass traps hoặc foam cách âm trên tường để hấp thụ tần số âm thanh dư thừa.
- Tạo không gian thu âm khép kín, giảm tiếng vọng và tiếng ồn từ môi trường.
Phần mềm và phụ kiện bổ trợ
- Phần mềm thu âm: Tải từ trang web chính thức để đảm bảo bảo mật.
- Cáp kết nối: Kiểm tra dây cáp micro hoặc sound card để tránh các lỗi kết nối.
- Phụ kiện hỗ trợ: Giá đỡ micro, pop filter để giảm tiếng thở và tiếng “popping” khi thu giọng.
Mẹo nhỏ cho người mới
- Trước khi thu âm, hãy kiểm tra và thử ghi một đoạn ngắn để đảm bảo thiết bị hoạt động tốt.
- Đảm bảo micro được đặt ở khoảng cách phù hợp (khoảng 15-20cm) để thu âm giọng nói rõ ràng mà không bị rè hoặc méo tiếng.
Chuẩn bị tốt các yếu tố trên sẽ giúp bạn sẵn sàng bắt đầu thu âm một cách chuyên nghiệp và hiệu quả tại nhà.
Cách lựa chọn phần mềm thu âm phù hợp cho người mới

Tiêu chí lựa chọn phần mềm thu âm
Để chọn được phần mềm thu âm phù hợp, bạn cần dựa trên các tiêu chí sau:
- Giao diện thân thiện với người mới:
- Phần mềm cần có giao diện dễ nhìn, bố cục rõ ràng, giúp người dùng mới dễ dàng thao tác.
- Ví dụ: Các phần mềm như Audacity hoặc GarageBand có thiết kế trực quan, dễ sử dụng ngay từ lần đầu tiên.
- Đầy đủ tính năng cơ bản:
- Phần mềm cần hỗ trợ các tính năng như thu âm, chỉnh sửa, thêm hiệu ứng âm thanh, và xuất file ở nhiều định dạng.
- Với người mới, không cần quá nhiều tính năng phức tạp, tránh gây khó khăn khi sử dụng.
- Tương thích với thiết bị và hệ điều hành:
- Chọn phần mềm tương thích với máy tính của bạn (Windows, macOS, hoặc Linux).
- Đảm bảo phần mềm hoạt động mượt mà trên cấu hình hiện tại của máy.
- Chi phí phù hợp:
- Với người mới, ưu tiên các phần mềm miễn phí hoặc có giá phải chăng nhưng vẫn đáp ứng đủ nhu cầu.
- Ví dụ: Audacity (miễn phí) hoặc GarageBand (miễn phí trên Mac).
- Hỗ trợ cộng đồng và tài liệu hướng dẫn:
- Phần mềm có cộng đồng người dùng lớn hoặc tài liệu hướng dẫn chi tiết sẽ giúp bạn dễ dàng giải quyết các vấn đề gặp phải.
Gợi ý phần mềm thu âm cho người mới
- Audacity (Windows, macOS, Linux):
- Ưu điểm: Miễn phí, giao diện đơn giản, phù hợp cho các công việc thu âm cơ bản như podcast hoặc thu âm giọng hát.
- Nhược điểm: Ít tính năng nâng cao dành cho sản xuất âm nhạc chuyên nghiệp.
- GarageBand (macOS):
- Ưu điểm: Miễn phí, tích hợp sẵn trên Mac, giao diện thân thiện, hỗ trợ nhiều công cụ và hiệu ứng âm thanh.
- Nhược điểm: Chỉ dành cho người dùng Apple.
- FL Studio (Windows, macOS):
- Ưu điểm: Hỗ trợ cả người mới và chuyên nghiệp, tính năng mạnh mẽ, giao diện trực quan.
- Nhược điểm: Mất phí, bản dùng thử bị giới hạn một số tính năng.
- Reaper (Windows, macOS):
- Ưu điểm: Gọn nhẹ, giá rẻ, hỗ trợ nhiều định dạng âm thanh và công cụ chỉnh sửa.
- Nhược điểm: Giao diện hơi phức tạp cho người mới.
Lời khuyên khi chọn phần mềm thu âm
- Nếu bạn hoàn toàn mới bắt đầu, hãy thử Audacity để làm quen với quy trình thu âm cơ bản.
- Người dùng Mac nên tận dụng GarageBand vì tính dễ sử dụng và tích hợp sẵn.
- Nếu bạn muốn nâng cao khả năng sản xuất âm nhạc, hãy cân nhắc FL Studio hoặc Reaper để học thêm các tính năng nâng cao.
Lựa chọn phần mềm thu âm phù hợp sẽ giúp bạn có khởi đầu thuận lợi và dễ dàng tiếp cận quy trình thu âm tại nhà một cách hiệu quả.
Hướng dẫn cài đặt và cấu hình phần mềm thu âm

Bước 1: Tải và cài đặt phần mềm thu âm
- Truy cập trang web chính thức:
- Đảm bảo tải phần mềm thu âm từ nguồn đáng tin cậy như trang chủ của nhà phát triển (Audacity, GarageBand, FL Studio).
- Chọn phiên bản phù hợp với hệ điều hành:
- Kiểm tra hệ điều hành của máy (Windows, macOS, hoặc Linux) để tải đúng phiên bản tương thích.
- Quá trình cài đặt:
- Mở file cài đặt vừa tải về và làm theo hướng dẫn.
- Chọn thư mục lưu trữ và hoàn tất cài đặt.
Bước 2: Kết nối và kiểm tra thiết bị thu âm
- Kết nối micro hoặc sound card:
- Cắm micro USB trực tiếp vào cổng USB trên máy tính.
- Nếu sử dụng micro XLR, kết nối qua sound card hoặc audio interface.
- Kiểm tra thiết bị:
- Mở phần mềm thu âm và vào mục Preferences hoặc Settings để kiểm tra danh sách thiết bị đầu vào.
- Đảm bảo micro hoặc sound card được nhận diện chính xác.
Bước 3: Cấu hình cài đặt cơ bản trong phần mềm thu âm
- Chọn nguồn âm thanh đầu vào:
- Vào phần cài đặt âm thanh trong phần mềm.
- Chọn micro làm thiết bị đầu vào (Input Device).
- Cài đặt đầu ra âm thanh:
- Chọn tai nghe hoặc loa kiểm âm làm thiết bị đầu ra (Output Device).
- Điều chỉnh mức âm lượng:
- Kiểm tra và điều chỉnh mức âm lượng đầu vào để tránh âm thanh bị rè hoặc quá nhỏ.
Bước 4: Thiết lập thông số kỹ thuật
- Tần số mẫu (Sample Rate):
- Thiết lập tần số mẫu ở mức 44.1kHz hoặc 48kHz (phổ biến cho thu âm chất lượng cao).
- Bit Depth:
- Chọn 16-bit hoặc 24-bit để đảm bảo chất lượng âm thanh tốt.
Bước 5: Thử nghiệm và kiểm tra trước khi thu âm
- Ghi một đoạn ngắn:
- Thu âm thử một câu nói hoặc đoạn nhạc để kiểm tra chất lượng âm thanh.
- Kiểm tra tín hiệu:
- Đảm bảo mức tín hiệu không vượt quá 0dB để tránh hiện tượng méo tiếng.
Mẹo tối ưu khi cài đặt và cấu hình phần mềm thu âm
- Luôn cập nhật phần mềm: Đảm bảo bạn sử dụng phiên bản mới nhất để tránh lỗi và tận dụng tính năng mới.
- Sử dụng pop filter: Giảm tiếng “popping” khi thu giọng nói.
- Đặt micro đúng vị trí: Cách miệng khoảng 15-20cm và hơi nghiêng để tránh tiếng thở trực tiếp vào micro.
Việc cài đặt và cấu hình phần mềm thu âm đúng cách sẽ giúp bạn đạt được chất lượng âm thanh tối ưu ngay từ những lần đầu tiên sử dụng.
Các bước cơ bản để thu âm với phần mềm
Bước 1: Tạo dự án thu âm mới
- Khởi động phần mềm thu âm:
- Mở phần mềm đã cài đặt (ví dụ: Audacity, GarageBand, hoặc FL Studio).
- Tạo dự án mới:
- Chọn tùy chọn New Project hoặc New File trong menu chính.
- Đặt tên dự án và lưu vào thư mục dễ tìm để tiện truy cập sau này.
- Thiết lập thông số dự án:
- Sample Rate: Chọn mức 44.1kHz hoặc 48kHz.
- Bit Depth: Chọn 16-bit hoặc 24-bit tùy vào nhu cầu chất lượng.
Bước 2: Ghi âm giọng nói hoặc nhạc cụ
- Cài đặt track thu âm:
- Thêm một track mới trong phần mềm để bắt đầu ghi âm.
- Chọn đúng thiết bị đầu vào (micro hoặc sound card).
- Thu âm:
- Nhấn nút Record (thường biểu tượng là nút tròn màu đỏ).
- Thực hiện thu âm giọng nói, nhạc cụ, hoặc bất kỳ âm thanh nào bạn muốn.
- Giữ khoảng cách phù hợp giữa micro và nguồn âm thanh để đảm bảo chất lượng.
- Dừng thu:
- Nhấn nút Stop khi hoàn tất (thường biểu tượng là nút vuông).
Bước 3: Chỉnh sửa âm thanh cơ bản
- Cắt ghép và xóa phần không cần thiết:
- Sử dụng công cụ Cut, Trim, hoặc Delete để loại bỏ các đoạn dư thừa.
- Chỉnh sửa âm lượng:
- Điều chỉnh mức âm lượng cho từng đoạn để đảm bảo âm thanh đồng đều.
- Xử lý tiếng ồn (Noise Reduction):
- Sử dụng tính năng Noise Reduction trong phần mềm để giảm thiểu tiếng ồn nền.
- Chèn hiệu ứng âm thanh:
- Thêm các hiệu ứng cơ bản như EQ, Compressor, hoặc Reverb để cải thiện chất lượng âm thanh.
Bước 4: Kết hợp nhiều track âm thanh (nếu cần)
- Thêm nhiều track:
- Nếu bạn cần kết hợp nhiều nguồn âm thanh (giọng hát, nhạc nền), hãy thêm các track riêng biệt trong phần mềm.
- Căn chỉnh thời gian:
- Sử dụng công cụ Align hoặc Time Shift để đồng bộ các track với nhau.
Bước 5: Xuất file âm thanh
- Chọn định dạng xuất file:
- MP3: Dành cho chia sẻ trực tuyến, kích thước file nhỏ.
- WAV: Dành cho lưu trữ hoặc sản xuất chuyên nghiệp, chất lượng cao.
- Thiết lập thông số xuất:
- Chọn bitrate phù hợp: 128kbps (chất lượng trung bình) hoặc 320kbps (chất lượng cao).
- Lưu file:
- Chọn Export hoặc Save As, đặt tên file và lưu vào thư mục mong muốn.
Mẹo để thu âm hiệu quả
- Kiểm tra trước khi thu: Ghi thử một đoạn ngắn để kiểm tra thiết bị và mức âm thanh.
- Giữ nhịp điệu ổn định: Sử dụng metronome nếu bạn cần đảm bảo nhịp độ khi thu nhạc cụ hoặc giọng hát.
- Tập trung vào chi tiết: Thu từng đoạn ngắn thay vì toàn bộ để dễ dàng chỉnh sửa.
Với các bước cơ bản trên, bạn có thể tự tin thu âm tại nhà và tạo ra các sản phẩm âm thanh chất lượng một cách dễ dàng.
Mẹo tối ưu chất lượng thu âm với phần mềm
Cách giảm tiếng ồn và tạp âm trong phần mềm thu âm
- Chọn không gian thu âm yên tĩnh:
- Tránh những khu vực gần đường phố, quạt, hoặc máy điều hòa.
- Sử dụng các phụ kiện như foam cách âm hoặc bass traps để giảm tiếng vọng.
- Xử lý tiếng ồn nền bằng phần mềm:
- Trong Audacity:
- Chọn một đoạn âm thanh chứa tiếng ồn nền.
- Vào menu Effect, chọn Noise Reduction, rồi nhấn Get Noise Profile.
- Áp dụng giảm tiếng ồn cho toàn bộ track.
- Trong FL Studio hoặc GarageBand:
- Sử dụng các plugin tích hợp như Noise Gate hoặc EQ để loại bỏ các tần số gây nhiễu.
- Trong Audacity:
- Điều chỉnh mức âm lượng đầu vào:
- Giữ mức gain của micro ở mức vừa phải để tránh tiếng rè hoặc vỡ âm.
- Kiểm tra tín hiệu đầu vào, đảm bảo không vượt quá 0dB.
Sử dụng hiệu ứng âm thanh để cải thiện chất lượng
- Reverb:
- Tạo độ vang tự nhiên cho giọng nói hoặc nhạc cụ, giúp âm thanh sâu lắng hơn.
- Lưu ý: Sử dụng ở mức vừa phải để tránh làm mất đi sự rõ ràng của âm thanh.
- EQ (Equalizer):
- Loại bỏ các tần số không mong muốn và tăng cường các tần số quan trọng.
- Ví dụ:
- Cắt tần số thấp (dưới 80Hz) để giảm tiếng ồn từ môi trường.
- Tăng tần số từ 3-5kHz để làm rõ giọng nói.
- Compressor:
- Dùng để điều chỉnh sự chênh lệch giữa âm thanh lớn và nhỏ, giúp âm thanh cân bằng hơn.
- Thiết lập Threshold và Ratio phù hợp để đạt hiệu quả tối ưu.
- De-Esser:
- Giảm các âm “s” và “sh” quá mạnh, giúp giọng nói tự nhiên hơn.
Mẹo nâng cao kỹ thuật thu âm
- Giữ khoảng cách micro phù hợp:
- Đặt micro cách miệng từ 15-20cm, nghiêng một góc nhẹ để tránh tiếng thở trực tiếp.
- Sử dụng pop filter:
- Giảm thiểu các âm bật mạnh như “p”, “b”, và “t”.
- Thu âm từng đoạn ngắn:
- Ghi âm theo từng phần thay vì toàn bộ, giúp dễ dàng chỉnh sửa và tránh lỗi.
- Làm nóng giọng trước khi thu:
- Luyện giọng hoặc chơi nhạc cụ một vài phút trước khi thu để đảm bảo âm thanh ổn định.
Lưu ý khi xuất file âm thanh
- Chọn bitrate và sample rate phù hợp:
- Đối với MP3: 320kbps để đảm bảo chất lượng cao.
- Đối với WAV: 44.1kHz, 24-bit để phục vụ sản xuất chuyên nghiệp.
- Kiểm tra chất lượng trước khi chia sẻ:
- Nghe lại file xuất trên nhiều thiết bị (tai nghe, loa) để đảm bảo âm thanh nhất quán.
Tối ưu hóa chất lượng thu âm không chỉ phụ thuộc vào phần mềm mà còn nằm ở cách bạn kiểm soát môi trường và sử dụng các kỹ thuật đúng cách. Những mẹo trên sẽ giúp bạn nâng cao chất lượng sản phẩm âm thanh một cách rõ rệt.
Những lỗi thường gặp và cách khắc phục khi sử dụng phần mềm thu âm
Lỗi 1: Phần mềm không nhận thiết bị thu âm
Nguyên nhân:
- Micro hoặc sound card chưa được kết nối đúng cách.
- Phần mềm chưa nhận diện thiết bị đầu vào.
- Driver thiết bị chưa được cài đặt hoặc bị lỗi.
Cách khắc phục:
- Kiểm tra kết nối thiết bị:
- Đảm bảo micro hoặc sound card được kết nối chặt chẽ vào cổng máy tính.
- Kiểm tra cài đặt đầu vào trong phần mềm:
- Vào phần Preferences hoặc Settings, chọn đúng micro hoặc sound card làm thiết bị đầu vào (Input Device).
- Cập nhật hoặc cài đặt lại driver thiết bị:
- Tải driver mới nhất từ trang web của nhà sản xuất.
Lỗi 2: Âm thanh bị rè hoặc méo tiếng
Nguyên nhân:
- Mức âm lượng đầu vào (gain) quá cao, gây vỡ tiếng.
- Micro hoặc sound card gặp vấn đề kỹ thuật.
- Không gian thu âm có nhiều tiếng ồn hoặc tiếng vọng.
Cách khắc phục:
- Điều chỉnh mức âm lượng đầu vào:
- Giảm gain trên micro hoặc sound card xuống mức vừa phải.
- Sử dụng các công cụ xử lý tiếng ồn:
- Áp dụng tính năng Noise Reduction hoặc Compressor trong phần mềm để làm sạch âm thanh.
- Cải thiện không gian thu âm:
- Trang bị foam cách âm hoặc điều chỉnh vị trí đặt micro.
Lỗi 3: Không thể xuất file âm thanh
Nguyên nhân:
- Chọn sai định dạng xuất file.
- Phần mềm bị lỗi hoặc phiên bản không hỗ trợ định dạng mong muốn.
Cách khắc phục:
- Kiểm tra định dạng xuất:
- Đảm bảo chọn định dạng phổ biến như MP3, WAV, hoặc AIFF.
- Trong Audacity, cài đặt thêm LAME Encoder để xuất file MP3.
- Thử xuất file dưới tên khác:
- Đổi tên file và thử xuất lại để tránh xung đột với file đã tồn tại.
- Cập nhật hoặc cài đặt lại phần mềm:
- Tải phiên bản mới nhất của phần mềm để khắc phục lỗi.
Lỗi 4: Track âm thanh không đồng bộ
Nguyên nhân:
- Thời gian ghi âm các track khác nhau không khớp.
- Có độ trễ (latency) khi thu âm.
Cách khắc phục:
- Căn chỉnh thời gian thủ công:
- Sử dụng công cụ Align hoặc Time Shift để đồng bộ các track trong phần mềm.
- Khắc phục độ trễ:
- Điều chỉnh cài đặt Buffer Size trong phần mềm hoặc sound card để giảm độ trễ.
Lỗi 5: Tiếng “popping” hoặc “sibilance” quá lớn
Nguyên nhân:
- Không sử dụng pop filter khi thu âm.
- Các âm “p”, “b”, “s” và “sh” phát ra quá mạnh.
Cách khắc phục:
- Sử dụng pop filter:
- Đặt pop filter trước micro để giảm bớt các tiếng bật mạnh.
- Xử lý bằng phần mềm:
- Dùng hiệu ứng De-Esser để giảm âm “sibilance”.
- Sử dụng EQ để giảm tần số cao (khoảng 6-10kHz).
Mẹo khắc phục lỗi hiệu quả
- Thử nghiệm trước khi thu: Ghi thử một đoạn ngắn để phát hiện lỗi sớm.
- Lưu thường xuyên: Luôn lưu dự án trong quá trình làm việc để tránh mất dữ liệu.
- Học hỏi từ cộng đồng: Tham khảo các diễn đàn hoặc video hướng dẫn để tìm giải pháp cho các lỗi phức tạp.
Những lỗi thường gặp khi sử dụng phần mềm thu âm có thể gây khó khăn ban đầu, nhưng với các hướng dẫn khắc phục trên, bạn sẽ dễ dàng vượt qua và nâng cao chất lượng sản phẩm âm thanh của mình.