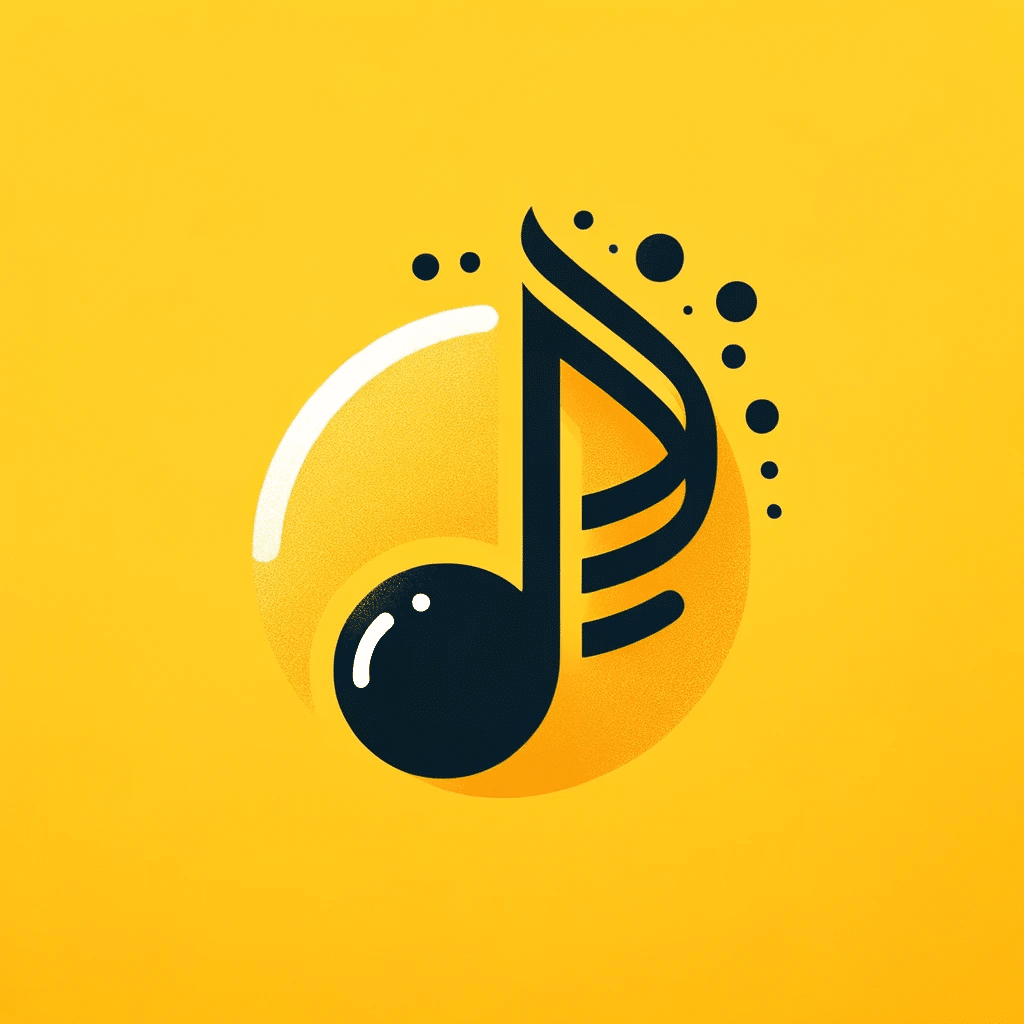Tóm tắt nội dung
- Giới thiệu về cách kết nối tai nghe Bluetooth với máy tính
- Kiểm tra khả năng hỗ trợ Bluetooth trên máy tính
- Bật Bluetooth trên máy tính trước khi kết nối tai nghe
- Cách kết nối tai nghe Bluetooth với máy tính Windows
- Cách kết nối tai nghe Bluetooth với máy tính macOS
- Khắc phục lỗi khi kết nối tai nghe Bluetooth với máy tính
- Mẹo giúp kết nối tai nghe Bluetooth với máy tính ổn định và hiệu quả
Giới thiệu về cách kết nối tai nghe Bluetooth với máy tính

Tai nghe Bluetooth ngày càng trở thành lựa chọn phổ biến cho người dùng máy tính nhờ tính tiện lợi, không dây và chất lượng âm thanh ngày càng được cải thiện. Việc biết cách kết nối tai nghe Bluetooth với máy tính sẽ giúp bạn trải nghiệm âm thanh tốt hơn mà không cần đến các loại dây kết nối rườm rà.
Sử dụng tai nghe Bluetooth mang lại nhiều lợi ích vượt trội so với tai nghe có dây. Trước hết, nó giúp bạn di chuyển linh hoạt hơn, không bị hạn chế khoảng cách bởi dây nối. Ngoài ra, các dòng tai nghe Bluetooth hiện nay còn tích hợp nhiều công nghệ như chống ồn chủ động, âm thanh vòm 3D, hỗ trợ trợ lý ảo giúp nâng cao trải nghiệm sử dụng.
Hiện nay, hầu hết các hệ điều hành phổ biến như Windows 10, Windows 11, macOS đều hỗ trợ kết nối tai nghe Bluetooth một cách dễ dàng. Tuy nhiên, mỗi hệ điều hành có giao diện và cách thiết lập khác nhau, vì vậy việc nắm vững các bước kết nối sẽ giúp bạn tiết kiệm thời gian và tránh gặp phải lỗi không mong muốn.
Trong bài viết này, bạn sẽ được hướng dẫn chi tiết từng bước để kết nối tai nghe Bluetooth với máy tính trên cả Windows và macOS, kèm theo cách khắc phục các lỗi thường gặp khi kết nối.
Kiểm tra khả năng hỗ trợ Bluetooth trên máy tính

Trước khi tiến hành cách kết nối tai nghe Bluetooth với máy tính, bạn cần kiểm tra xem thiết bị của mình có hỗ trợ Bluetooth hay không. Dù hầu hết các dòng laptop hiện nay đều được trang bị Bluetooth, nhưng với một số dòng PC để bàn, bạn có thể cần đến thiết bị hỗ trợ bổ sung như USB Bluetooth Adapter.
1. Kiểm tra Bluetooth trên máy tính Windows
Để kiểm tra máy tính chạy Windows có Bluetooth hay không, bạn có thể làm theo các bước sau:
- Bước 1: Nhấn tổ hợp phím Windows + X → Chọn Device Manager (Trình quản lý thiết bị).
- Bước 2: Tìm mục Bluetooth trong danh sách thiết bị.
- Nếu có, máy tính của bạn đã được tích hợp Bluetooth.
- Nếu không thấy, rất có thể máy tính chưa hỗ trợ hoặc trình điều khiển Bluetooth chưa được cài đặt.
Ngoài ra, bạn cũng có thể kiểm tra nhanh bằng cách vào Settings (Cài đặt) → Devices (Thiết bị) và tìm mục Bluetooth & other devices (Bluetooth và các thiết bị khác). Nếu có tùy chọn bật/tắt Bluetooth, nghĩa là máy tính hỗ trợ tính năng này.
2. Kiểm tra Bluetooth trên macOS
Nếu bạn sử dụng MacBook hoặc iMac, Bluetooth thường được tích hợp sẵn. Để kiểm tra, hãy làm như sau:
- Bước 1: Nhấn vào biểu tượng Apple () trên thanh menu → Chọn System Preferences (Tùy chọn hệ thống).
- Bước 2: Nhấp vào Bluetooth.
- Nếu Bluetooth đã được bật và có thể dò tìm thiết bị, nghĩa là máy của bạn hỗ trợ Bluetooth.
- Nếu không, bạn có thể cần cập nhật macOS hoặc kiểm tra lại phần cứng.
3. Giải pháp nếu máy tính không có Bluetooth
Trong trường hợp máy tính không hỗ trợ Bluetooth, bạn vẫn có thể kết nối tai nghe bằng cách sử dụng USB Bluetooth Adapter. Đây là một thiết bị nhỏ gọn, có thể cắm vào cổng USB để bổ sung khả năng kết nối Bluetooth cho PC. Khi sử dụng thiết bị này, bạn cần:
- Chọn USB Bluetooth Adapter
Bật Bluetooth trên máy tính trước khi kết nối tai nghe

Sau khi đã kiểm tra và đảm bảo rằng máy tính hỗ trợ Bluetooth, bước tiếp theo trong cách kết nối tai nghe Bluetooth với máy tính là bật Bluetooth để chuẩn bị cho quá trình ghép nối. Mỗi hệ điều hành có cách kích hoạt Bluetooth khác nhau, dưới đây là hướng dẫn chi tiết cho Windows và macOS.
1. Cách bật Bluetooth trên Windows
Trên Windows 10 và Windows 11, bạn có thể bật Bluetooth theo các cách sau:
Cách 1: Bật Bluetooth từ Settings
- Bước 1: Nhấn tổ hợp phím Windows + I để mở Settings (Cài đặt).
- Bước 2: Chọn Devices (Thiết bị) → Bluetooth & other devices (Bluetooth và các thiết bị khác).
- Bước 3: Gạt nút Bluetooth sang trạng thái On để bật.
Cách 2: Bật Bluetooth từ Action Center
- Bước 1: Nhấn tổ hợp phím Windows + A để mở Action Center.
- Bước 2: Nhấp vào biểu tượng Bluetooth để bật. Nếu biểu tượng bị mờ, nghĩa là Bluetooth đang tắt. Nhấn vào để kích hoạt.
Cách 3: Bật Bluetooth từ Device Manager
- Bước 1: Nhấn tổ hợp phím Windows + X → Chọn Device Manager.
- Bước 2: Tìm mục Bluetooth, nhấp chuột phải vào thiết bị Bluetooth của bạn → Chọn Enable device (Bật thiết bị) nếu nó đang bị vô hiệu hóa.
2. Cách bật Bluetooth trên macOS
Đối với MacBook hoặc iMac, bạn có thể bật Bluetooth theo cách sau:
Cách 1: Bật Bluetooth từ System Preferences
- Bước 1: Nhấp vào biểu tượng Apple () trên thanh menu → Chọn System Preferences (Tùy chọn hệ thống).
- Bước 2: Chọn Bluetooth → Nhấn Turn Bluetooth On (Bật Bluetooth).
Cách 2: Bật Bluetooth từ Menu Bar
- Bước 1: Nhấp vào biểu tượng Bluetooth trên thanh Menu Bar (nếu đã bật).
- Bước 2: Chọn Turn Bluetooth On để kích hoạt.
Cách kết nối tai nghe Bluetooth với máy tính Windows

Sau khi đã bật Bluetooth, bạn có thể tiến hành ghép nối tai nghe với máy tính. Dưới đây là hướng dẫn chi tiết về cách kết nối tai nghe Bluetooth với máy tính chạy hệ điều hành Windows 10 và Windows 11.
1. Đưa tai nghe Bluetooth vào chế độ ghép nối (Pairing Mode)
Trước khi máy tính có thể nhận diện tai nghe, bạn cần kích hoạt chế độ ghép nối trên tai nghe:
- Đối với hầu hết các tai nghe Bluetooth, hãy nhấn giữ nút nguồn hoặc nút Bluetooth trong khoảng 5-10 giây cho đến khi đèn LED nhấp nháy xanh hoặc đỏ.
- Một số dòng tai nghe có thể phát ra âm báo hoặc thông báo bằng giọng nói khi đã sẵn sàng ghép nối.
2. Kết nối tai nghe Bluetooth với máy tính Windows
Sau khi tai nghe đã ở chế độ ghép nối, thực hiện các bước sau để kết nối với máy tính:
Cách 1: Kết nối từ Settings
- Bước 1: Nhấn Windows + I để mở Settings (Cài đặt).
- Bước 2: Chọn Devices (Thiết bị) → Bluetooth & other devices (Bluetooth và các thiết bị khác).
- Bước 3: Nhấp vào nút Add Bluetooth or other device (Thêm Bluetooth hoặc thiết bị khác).
- Bước 4: Chọn Bluetooth, máy tính sẽ bắt đầu tìm kiếm thiết bị gần đó.
- Bước 5: Khi thấy tên tai nghe của bạn xuất hiện trong danh sách, nhấn chọn → Nhấp Connect (Kết nối).
- Bước 6: Chờ máy tính ghép nối thành công và nhấn Done (Hoàn tất).
Cách 2: Kết nối nhanh từ Action Center
- Bước 1: Nhấn Windows + A để mở Action Center.
- Bước 2: Nhấp vào biểu tượng Bluetooth → Chọn Connect (Kết nối).
- Bước 3: Máy tính sẽ hiển thị danh sách thiết bị Bluetooth khả dụng. Chọn tai nghe của bạn để kết nối.
3. Kiểm tra và đặt tai nghe Bluetooth làm thiết bị âm thanh mặc định
Sau khi kết nối, bạn cần kiểm tra xem tai nghe đã được chọn làm thiết bị âm thanh mặc định hay chưa:
- Bước 1: Nhấp chuột phải vào biểu tượng Âm thanh (Sound) trên thanh Taskbar → Chọn Open Sound Settings (Mở cài đặt âm thanh).
- Bước 2: Ở mục Output (Đầu ra), chọn đúng tên tai nghe Bluetooth
Cách kết nối tai nghe Bluetooth với máy tính macOS
Nếu bạn đang sử dụng MacBook hoặc iMac, việc kết nối tai nghe Bluetooth với máy tính cũng rất đơn giản. Dưới đây là hướng dẫn chi tiết để kết nối tai nghe Bluetooth với máy tính chạy macOS một cách nhanh chóng và chính xác.
1. Đưa tai nghe Bluetooth vào chế độ ghép nối (Pairing Mode)
Trước tiên, bạn cần đặt tai nghe Bluetooth vào chế độ ghép nối để máy Mac có thể tìm thấy thiết bị:
- Nhấn và giữ nút Bluetooth hoặc nút Nguồn trên tai nghe trong khoảng 5-10 giây.
- Khi đèn LED nhấp nháy xanh hoặc đỏ, tai nghe đã sẵn sàng để kết nối.
2. Kết nối tai nghe Bluetooth với MacBook hoặc iMac
Sau khi tai nghe đã ở chế độ ghép nối, thực hiện các bước sau để kết nối với máy Mac:
Cách 1: Kết nối qua System Preferences
- Bước 1: Nhấn vào biểu tượng Apple () trên thanh menu → Chọn System Preferences (Tùy chọn hệ thống).
- Bước 2: Nhấp vào Bluetooth → Kiểm tra xem Bluetooth đã được bật chưa. Nếu chưa, nhấp vào Turn Bluetooth On (Bật Bluetooth).
- Bước 3: Máy Mac sẽ hiển thị danh sách các thiết bị Bluetooth khả dụng. Tìm tên tai nghe của bạn và nhấp Connect (Kết nối).
- Bước 4: Chờ quá trình ghép nối hoàn tất. Khi tai nghe hiển thị trạng thái Connected (Đã kết nối), bạn đã thành công.
Cách 2: Kết nối nhanh từ Menu Bar
Nếu bạn đã bật hiển thị Bluetooth trên Menu Bar, có thể kết nối tai nghe nhanh chóng:
- Bước 1: Nhấp vào biểu tượng Bluetooth trên thanh Menu Bar.
- Bước 2: Tìm tên tai nghe của bạn trong danh sách thiết bị.
- Bước 3: Nhấp vào Connect (Kết nối) để ghép nối ngay lập tức.
3. Kiểm tra và đặt tai nghe Bluetooth làm thiết bị âm thanh mặc định
Sau khi kết nối, bạn cần đảm bảo tai nghe Bluetooth đã được chọn làm thiết bị âm thanh đầu ra:
- Bước 1: Nhấp vào biểu tượng Apple () → Chọn System Preferences (Tùy chọn hệ thống).
- Bước 2: Chọn Sound (Âm thanh) → Chuyển sang tab Output (Đầu ra).
- Bước 3: Chọn đúng tên tai nghe Bluetooth của bạn để sử dụng làm thiết bị phát âm thanh mặc định.
Bây giờ, bạn đã hoàn tất cách kết nối tai nghe Bluetooth với máy tính macOS, sẵn sàng sử dụng tai nghe không dây để nghe nhạc, gọi điện hoặc làm việc hiệu quả hơn.
Khắc phục lỗi khi kết nối tai nghe Bluetooth với máy tính
Dù cách kết nối tai nghe Bluetooth với máy tính khá đơn giản, nhưng đôi khi bạn có thể gặp phải các lỗi như không tìm thấy thiết bị, kết nối bị gián đoạn hoặc tai nghe không phát ra âm thanh. Dưới đây là một số lỗi phổ biến và cách khắc phục hiệu quả.
1. Máy tính không tìm thấy tai nghe Bluetooth
Nếu máy tính không hiển thị tai nghe trong danh sách thiết bị Bluetooth, hãy thử các cách sau:
- Kiểm tra chế độ ghép nối: Đảm bảo tai nghe đã ở chế độ Pairing Mode (chế độ ghép nối). Thử tắt tai nghe, sau đó nhấn giữ nút Bluetooth hoặc nút Nguồn trong khoảng 5-10 giây cho đến khi đèn báo nhấp nháy.
- Kiểm tra khoảng cách: Tai nghe và máy tính cần ở gần nhau (tốt nhất trong phạm vi dưới 1 mét) khi ghép nối lần đầu.
- Tắt và bật lại Bluetooth trên máy tính: Trên Windows, vào Settings → Devices → Bluetooth & other devices, tắt Bluetooth rồi bật lại. Trên macOS, vào System Preferences → Bluetooth, nhấn Turn Bluetooth Off, sau đó bật lại.
- Khởi động lại máy tính: Một số lỗi kết nối có thể được giải quyết bằng cách khởi động lại máy tính và thử kết nối lại.
2. Máy tính kết nối nhưng không phát âm thanh qua tai nghe
Nếu máy tính đã kết nối với tai nghe nhưng không phát ra âm thanh, bạn có thể thử:
- Chọn tai nghe làm thiết bị âm thanh mặc định:
- Windows: Vào Sound Settings → Ở mục Output, chọn đúng tên tai nghe Bluetooth.
- Mac: Vào System Preferences → Sound → Output, chọn đúng tai nghe Bluetooth.
- Tăng âm lượng: Đảm bảo âm lượng trên cả tai nghe và máy tính không bị tắt hoặc đặt quá thấp.
- Kiểm tra Codec âm thanh: Một số tai nghe hỗ trợ nhiều Codec như SBC, AAC, aptX. Nếu có tùy chọn High Quality Audio (Âm thanh chất lượng cao) trong cài đặt Bluetooth, hãy chọn để cải thiện âm thanh.
3. Tai nghe Bluetooth bị mất kết nối hoặc âm thanh chập chờn
Nếu kết nối bị gián đoạn, thử các cách sau:
- Kiểm tra dung lượng pin: Pin yếu có thể khiến tín hiệu Bluetooth không ổn định. Hãy sạc đầy tai nghe trước khi sử dụng.
- Kiểm tra nhiễu sóng Bluetooth: Nếu có quá nhiều thiết bị Bluetooth hoạt động cùng lúc gần máy tính (chuột không dây, bàn phím không dây), hãy thử tắt bớt các thiết bị không cần thiết.
- Xóa và kết nối lại tai nghe:
- Windows: Vào Settings → Bluetooth & other devices, chọn tai nghe, nhấn Remove device, sau đó kết nối lại từ đầu.
- Mac: Vào System Preferences → Bluetooth, nhấp vào dấu “x” bên cạnh tai nghe để quên thiết bị, sau đó kết nối lại.
Với các cách khắc phục trên, bạn có thể dễ dàng giải quyết các lỗi thường gặp và đảm bảo cách kết nối tai nghe Bluetooth với máy tính luôn ổn định và hiệu quả.
Mẹo giúp kết nối tai nghe Bluetooth với máy tính ổn định và hiệu quả
Sau khi đã biết cách kết nối tai nghe Bluetooth với máy tính, bạn có thể áp dụng một số mẹo sau để đảm bảo kết nối ổn định, tránh gián đoạn và tận dụng tối đa chất lượng âm thanh của tai nghe Bluetooth.
1. Giữ khoảng cách kết nối tối ưu
Bluetooth có phạm vi hoạt động trung bình khoảng 10 mét trong điều kiện lý tưởng. Tuy nhiên, khoảng cách này có thể bị giảm nếu có nhiều vật cản như tường, đồ điện tử hoặc tín hiệu không dây khác. Hãy giữ khoảng cách giữa tai nghe và máy tính trong phạm vi dưới 5 mét để có kết nối ổn định nhất.
2. Cập nhật driver Bluetooth thường xuyên
Trên máy tính Windows, driver Bluetooth lỗi thời có thể gây ra các vấn đề về kết nối hoặc hiệu suất âm thanh. Để cập nhật driver:
- Bước 1: Nhấn Windows + X, chọn Device Manager (Trình quản lý thiết bị).
- Bước 2: Tìm đến mục Bluetooth, nhấp chuột phải vào thiết bị Bluetooth của bạn và chọn Update driver (Cập nhật driver).
- Bước 3: Chọn Search automatically for drivers (Tìm kiếm driver tự động) và làm theo hướng dẫn để cập nhật.
Trên macOS, bạn chỉ cần cập nhật hệ điều hành lên phiên bản mới nhất bằng cách vào System Preferences → Software Update.
3. Tránh nhiễu sóng từ các thiết bị khác
Nhiều thiết bị không dây như chuột Bluetooth, bàn phím không dây, Wi-Fi router có thể gây nhiễu tín hiệu. Để hạn chế vấn đề này:
- Hạn chế sử dụng nhiều thiết bị Bluetooth cùng lúc khi đang kết nối tai nghe.
- Nếu âm thanh bị gián đoạn, hãy tắt Bluetooth trên các thiết bị không cần thiết.
- Chuyển sang sử dụng băng tần Wi-Fi 5GHz thay vì 2.4GHz, vì Bluetooth hoạt động cùng tần số 2.4GHz có thể bị nhiễu.
4. Sạc đầy pin trước khi sử dụng
Tai nghe Bluetooth có thể bị gián đoạn kết nối hoặc chất lượng âm thanh kém nếu pin yếu. Hãy đảm bảo sạc đầy pin trước khi sử dụng, đặc biệt nếu bạn có nhu cầu nghe nhạc hoặc làm việc trong thời gian dài.
5. Xóa thiết bị Bluetooth cũ nếu có lỗi kết nối
Nếu bạn gặp lỗi không thể kết nối lại hoặc tai nghe không nhận tín hiệu âm thanh, hãy thử xóa thiết bị khỏi danh sách Bluetooth rồi kết nối lại từ đầu:
- Windows: Vào Settings → Bluetooth & other devices, chọn tai nghe, nhấn Remove device và thực hiện kết nối lại.
- Mac: Vào System Preferences → Bluetooth, chọn tai nghe và nhấn dấu “x” để quên thiết bị, sau đó kết nối lại.
6. Kiểm tra codec âm thanh hỗ trợ
Các tai nghe Bluetooth cao cấp hỗ trợ nhiều codec âm thanh như SBC, AAC, aptX, LDAC giúp cải thiện chất lượng âm thanh. Nếu thiết bị của bạn hỗ trợ, hãy đảm bảo chọn đúng codec để có trải nghiệm tốt nhất.
7. Sử dụng USB Bluetooth Adapter nếu cần
Nếu máy tính không có Bluetooth hoặc tín hiệu kém, bạn có thể sử dụng USB Bluetooth Adapter để tăng cường khả năng kết nối. Khi chọn adapter Bluetooth, nên ưu tiên loại hỗ trợ Bluetooth 5.0 hoặc 5.1 để đảm bảo tốc độ kết nối nhanh và