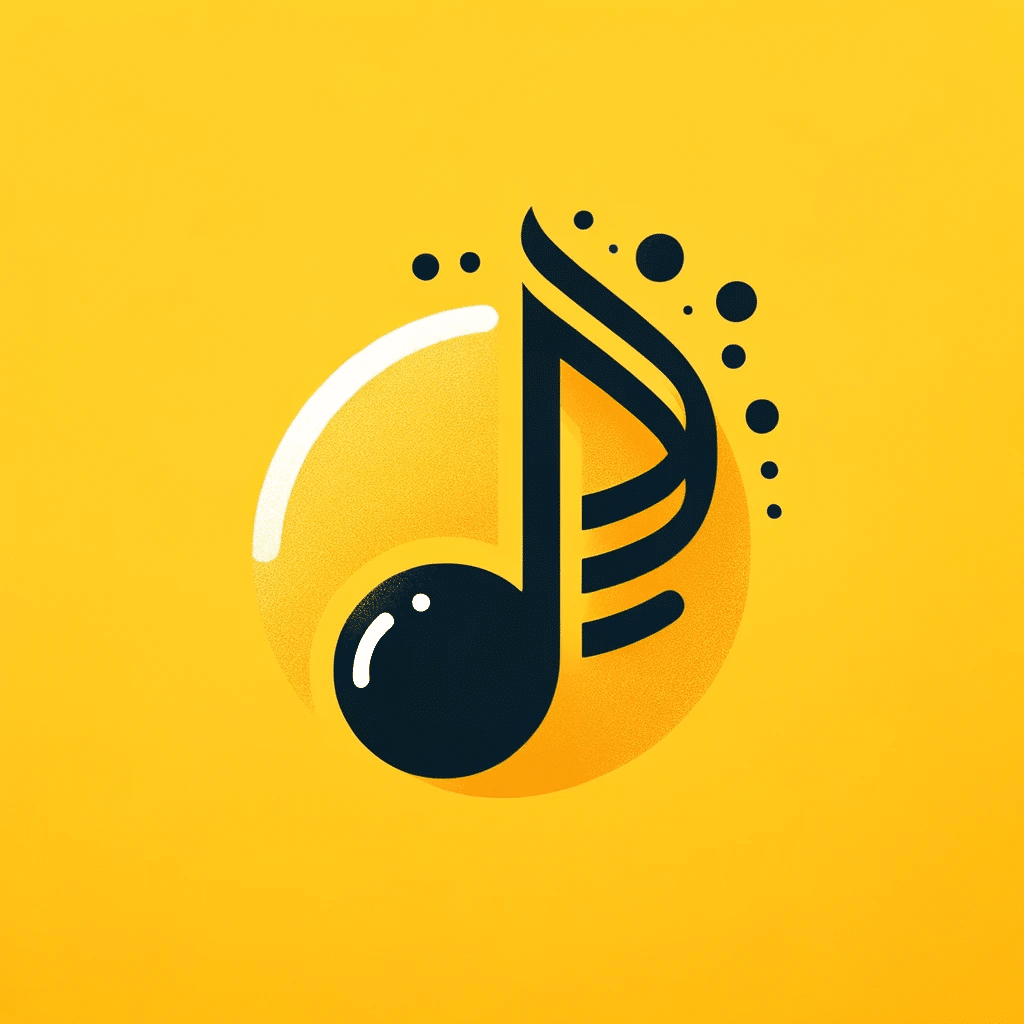Tóm tắt nội dung
- 1. Giới thiệu về kết nối Bluetooth giữa máy tính và loa
- 2. Kiểm tra khả năng hỗ trợ Bluetooth trên máy tính và loa
- 3. Cách bật và kích hoạt Bluetooth trên máy tính
- 4. Hướng dẫn kết nối Bluetooth máy tính với loa đơn giản nhất
- 5. Xử lý các lỗi thường gặp khi kết nối Bluetooth máy tính với loa
- 6. Tối ưu hóa chất lượng âm thanh khi kết nối Bluetooth
- 7. Kết luận: Trải nghiệm âm nhạc tuyệt vời với kết nối Bluetooth
1. Giới thiệu về kết nối Bluetooth giữa máy tính và loa

Sự tiện lợi khi kết nối Bluetooth máy tính với loa
Ngày nay, việc kết nối Bluetooth máy tính với loa ngày càng trở nên phổ biến nhờ tính tiện dụng và linh hoạt. Không cần dây cáp rườm rà, bạn có thể dễ dàng truyền phát âm thanh từ máy tính đến loa chỉ với vài thao tác đơn giản. Điều này giúp không gian làm việc hoặc giải trí của bạn trở nên gọn gàng hơn, đồng thời tạo sự thuận tiện khi di chuyển.
Lợi ích khi sử dụng kết nối không dây để nghe nhạc
Kết nối Bluetooth giữa máy tính và loa mang lại nhiều lợi ích đáng kể:
- Không cần dây cáp: Giúp không gian trở nên ngăn nắp, tránh rối dây.
- Khả năng kết nối linh hoạt: Dễ dàng kết nối với nhiều thiết bị khác nhau như laptop, PC, smartphone.
- Trải nghiệm âm nhạc tốt hơn: Với công nghệ Bluetooth hiện đại, chất lượng âm thanh ngày càng được cải thiện, đặc biệt khi sử dụng các codec như aptX hay AAC.
- Khoảng cách kết nối rộng: Một số loa Bluetooth có thể hoạt động tốt trong phạm vi 10 – 20m, giúp bạn có thể nghe nhạc ở bất kỳ đâu trong phòng.
Yêu cầu cơ bản để kết nối thành công
Trước khi kết nối Bluetooth máy tính với loa, bạn cần đảm bảo:
- Máy tính có hỗ trợ Bluetooth: Kiểm tra xem laptop hoặc PC của bạn có tích hợp sẵn Bluetooth không. Nếu không, bạn có thể sử dụng bộ thu phát Bluetooth USB.
- Loa Bluetooth ở trạng thái sẵn sàng kết nối: Bật loa và đặt nó vào chế độ ghép nối (Pairing Mode).
- Khoảng cách giữa máy tính và loa phù hợp: Đảm bảo loa không quá xa máy tính để tránh mất tín hiệu hoặc gián đoạn âm thanh.
Với những điều kiện cơ bản trên, bạn có thể dễ dàng thiết lập kết nối Bluetooth giữa máy tính và loa để tận hưởng âm nhạc chất lượng cao mà không cần dây kết nối phức tạp.
2. Kiểm tra khả năng hỗ trợ Bluetooth trên máy tính và loa

Cách kiểm tra xem máy tính có hỗ trợ Bluetooth hay không
Trước khi tiến hành kết nối Bluetooth máy tính với loa, bạn cần kiểm tra xem máy tính của mình có hỗ trợ Bluetooth hay không. Dưới đây là cách kiểm tra nhanh trên từng hệ điều hành:
Trên Windows:
- Nhấn Windows + R, nhập devmgmt.msc và nhấn Enter để mở Device Manager.
- Tìm mục Bluetooth trong danh sách thiết bị.
- Nếu có mục Bluetooth, máy tính của bạn hỗ trợ kết nối không dây này. Nếu không, bạn có thể cần một USB Bluetooth adapter để bổ sung tính năng này.
Trên macOS:
- Nhấp vào biểu tượng Apple (góc trên bên trái màn hình) → Chọn About This Mac.
- Chọn System Report → Nhấp vào mục Bluetooth trong danh sách bên trái.
- Nếu có thông tin về Bluetooth, máy Mac của bạn có hỗ trợ tính năng này.
Các loại loa Bluetooth phổ biến hiện nay
Hiện nay, trên thị trường có nhiều loại loa Bluetooth với công nghệ kết nối và chất lượng âm thanh khác nhau. Một số dòng loa phổ biến bao gồm:
- Loa di động nhỏ gọn (JBL Flip, Sony SRS-XB, Anker Soundcore): Thiết kế nhỏ, dễ mang theo, phù hợp cho nhu cầu cá nhân.
- Loa Bluetooth công suất lớn (Marshall, Harman Kardon, Bose): Âm thanh mạnh mẽ, phù hợp với không gian phòng khách hoặc tiệc tùng.
- Loa Bluetooth thông minh (Google Nest, Apple HomePod, Amazon Echo): Tích hợp trợ lý ảo, có thể điều khiển bằng giọng nói.
Dù sử dụng loại loa nào, việc kết nối Bluetooth máy tính với loa cũng đều tuân theo những nguyên tắc cơ bản chung.
Trường hợp máy tính không có Bluetooth: Giải pháp khắc phục
Nếu kiểm tra và phát hiện máy tính của bạn không có Bluetooth, bạn có thể khắc phục bằng các cách sau:
- Sử dụng USB Bluetooth Adapter: Đây là cách nhanh chóng và hiệu quả nhất. Bạn chỉ cần cắm thiết bị USB này vào cổng USB của máy tính, cài đặt driver nếu cần, và bắt đầu sử dụng Bluetooth như bình thường.
- Sử dụng cáp AUX hoặc USB: Một số loa Bluetooth có hỗ trợ kết nối qua cổng AUX (3.5mm) hoặc USB, giúp bạn kết nối trực tiếp mà không cần Bluetooth.
- Cập nhật driver Bluetooth: Nếu máy tính có Bluetooth nhưng không hoạt động, hãy kiểm tra và cập nhật driver mới nhất trong Device Manager để đảm bảo hoạt động ổn định.
Sau khi đảm bảo máy tính và loa đều có khả năng kết nối Bluetooth, bạn có thể tiếp tục thực hiện các bước kết nối chi tiết để tận hưởng âm nhạc chất lượng cao.
3. Cách bật và kích hoạt Bluetooth trên máy tính
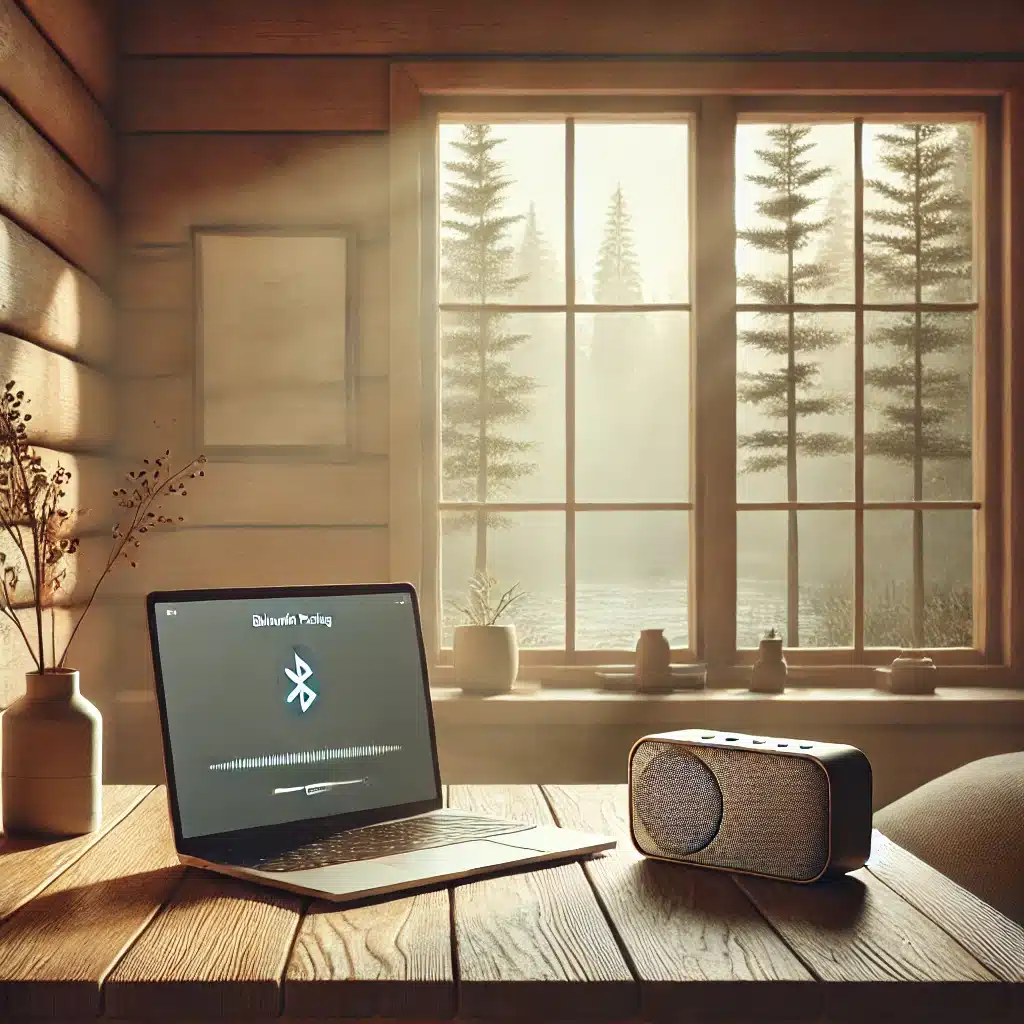
Hướng dẫn bật Bluetooth trên Windows 10, Windows 11
Để kết nối Bluetooth máy tính với loa, trước tiên bạn cần bật Bluetooth trên hệ thống. Dưới đây là các bước kích hoạt Bluetooth trên Windows 10 và Windows 11:
Cách bật Bluetooth trên Windows 10:
- Nhấn Windows + I để mở Settings.
- Chọn Devices → Nhấp vào Bluetooth & other devices.
- Tại phần Bluetooth, gạt công tắc sang On để bật Bluetooth.
- Nếu không thấy tùy chọn này, có thể Bluetooth đã bị vô hiệu hóa trong Device Manager hoặc thiếu driver.
Cách bật Bluetooth trên Windows 11:
- Nhấn Windows + I để mở Settings.
- Chọn Bluetooth & devices ở thanh bên trái.
- Tại mục Bluetooth, gạt công tắc sang On để kích hoạt.
- Nếu cần kiểm tra hoặc thêm thiết bị mới, chọn Add device và làm theo hướng dẫn.
Hướng dẫn bật Bluetooth trên macOS
Nếu bạn sử dụng máy Mac và muốn kết nối Bluetooth máy tính với loa, hãy làm theo các bước sau:
- Nhấp vào biểu tượng Apple (góc trên bên trái) → Chọn System Preferences.
- Chọn Bluetooth.
- Nhấp vào Turn Bluetooth On để kích hoạt.
- Kiểm tra danh sách thiết bị Bluetooth đang khả dụng và sẵn sàng kết nối.
Cách khắc phục lỗi Bluetooth không bật được
Trong một số trường hợp, bạn có thể gặp sự cố khi bật Bluetooth. Dưới đây là các giải pháp phổ biến:
1. Kiểm tra và bật Bluetooth trong Device Manager (Windows)
- Nhấn Windows + X → Chọn Device Manager.
- Tìm mục Bluetooth → Nhấp chuột phải vào thiết bị Bluetooth → Chọn Enable device.
- Nếu không thấy Bluetooth, có thể driver bị thiếu. Hãy nhấp vào Update driver để cập nhật.
2. Khởi động lại dịch vụ Bluetooth trên Windows
- Nhấn Windows + R, nhập services.msc, nhấn Enter.
- Tìm Bluetooth Support Service, nhấp chuột phải và chọn Restart.
- Kiểm tra lại trong Settings xem Bluetooth đã bật chưa.
3. Kiểm tra Bluetooth trên Mac
Nếu Bluetooth trên Mac không hoạt động:
- Thử tắt và bật lại Bluetooth.
- Khởi động lại máy Mac.
- Nếu vẫn không được, vào Terminal và nhập lệnh:
Sau đó, nhấn Enter để khởi động lại dịch vụ Bluetooth.
Sau khi đã bật Bluetooth thành công, bạn có thể tiếp tục thực hiện các bước kết nối Bluetooth máy tính với loa để tận hưởng âm thanh chất lượng cao.
4. Hướng dẫn kết nối Bluetooth máy tính với loa đơn giản nhất

Bước 1: Bật chế độ Bluetooth trên loa
Trước khi tiến hành kết nối Bluetooth máy tính với loa, bạn cần đảm bảo rằng loa đã được bật và đang trong trạng thái sẵn sàng ghép nối (Pairing Mode).
- Loa có nút Bluetooth riêng: Nhấn và giữ nút Bluetooth trong 3 – 5 giây cho đến khi đèn báo nhấp nháy hoặc phát ra âm thanh thông báo.
- Loa không có nút Bluetooth riêng: Kiểm tra hướng dẫn sử dụng đi kèm, vì một số loa tự động vào chế độ ghép nối khi bật nguồn lần đầu.
Bước 2: Đưa loa vào chế độ ghép nối (Pairing Mode)
Mỗi loại loa Bluetooth có cách vào chế độ Pairing Mode khác nhau, nhưng phổ biến nhất là:
- Nhấn giữ nút Bluetooth trên loa trong vài giây cho đến khi đèn LED nhấp nháy liên tục.
- Một số dòng loa có thể phát ra âm thanh báo hiệu đã sẵn sàng kết nối.
- Nếu loa đã từng kết nối với một thiết bị khác, hãy reset hoặc ngắt kết nối cũ trước khi ghép nối với máy tính mới.
Bước 3: Tìm và kết nối Bluetooth trên máy tính
Đối với Windows 10 & Windows 11:
- Mở Bluetooth bằng cách vào Settings → Bluetooth & devices → Bật Bluetooth.
- Nhấp vào Add device → Chọn Bluetooth.
- Máy tính sẽ quét các thiết bị gần đó, tìm và nhấp vào tên loa Bluetooth của bạn.
- Nhấn Connect, chờ quá trình ghép nối hoàn tất.
- Khi thấy thông báo Connected, loa đã được kết nối thành công.
Đối với macOS:
- Mở System Preferences → Chọn Bluetooth.
- Chờ máy Mac quét và hiển thị các thiết bị khả dụng.
- Nhấp vào tên loa Bluetooth của bạn và chọn Connect.
- Nếu được yêu cầu nhập mã PIN, hãy nhập 0000 hoặc 1234 (tùy theo hướng dẫn của loa).
- Khi kết nối thành công, bạn sẽ thấy trạng thái Connected.
Bước 4: Kiểm tra âm thanh sau khi kết nối
Sau khi hoàn tất việc kết nối Bluetooth máy tính với loa, bạn cần kiểm tra đầu ra âm thanh:
Trên Windows:
- Nhấn Windows + R, nhập mmsys.cpl và nhấn Enter.
- Trong tab Playback, tìm loa Bluetooth của bạn.
- Nhấp chuột phải vào loa và chọn Set as Default Device để đảm bảo âm thanh phát qua loa Bluetooth.
Trên macOS:
- Vào System Preferences → Chọn Sound.
- Trong tab Output, chọn loa Bluetooth làm thiết bị phát âm thanh chính.
Mẹo giúp kết nối ổn định hơn
- Đặt loa Bluetooth cách máy tính không quá 10 mét để tránh mất tín hiệu.
- Tránh đặt loa gần các thiết bị phát sóng khác như Wi-Fi Router để hạn chế nhiễu tín hiệu.
- Nếu âm thanh bị gián đoạn, hãy thử tắt và bật lại Bluetooth trên cả máy tính và loa.
Với hướng dẫn chi tiết trên, bạn có thể dễ dàng kết nối Bluetooth máy tính với loa và tận hưởng âm nhạc chất lượng cao một cách thuận tiện nhất.
5. Xử lý các lỗi thường gặp khi kết nối Bluetooth máy tính với loa
Mặc dù việc kết nối Bluetooth máy tính với loa khá đơn giản, nhưng đôi khi bạn có thể gặp phải một số lỗi khiến quá trình kết nối không thành công hoặc âm thanh bị gián đoạn. Dưới đây là những vấn đề thường gặp và cách khắc phục.
Máy tính không tìm thấy loa Bluetooth
Nguyên nhân:
- Loa Bluetooth chưa vào chế độ ghép nối (Pairing Mode).
- Máy tính chưa bật Bluetooth hoặc gặp lỗi driver.
- Khoảng cách giữa máy tính và loa quá xa hoặc có vật cản.
Cách khắc phục:
- Đưa loa vào chế độ Pairing Mode bằng cách nhấn giữ nút Bluetooth trên loa cho đến khi đèn LED nhấp nháy liên tục.
- Bật lại Bluetooth trên máy tính bằng cách tắt và bật lại Bluetooth trong phần Settings.
- Khởi động lại máy tính và loa, sau đó thử kết nối lại.
- Cập nhật driver Bluetooth bằng cách vào Device Manager (Windows) → Bluetooth → Nhấp chuột phải vào thiết bị Bluetooth → Chọn Update driver.
- Thử xóa thiết bị và kết nối lại:
- Vào Settings → Bluetooth & devices → Chọn tên loa → Remove device.
- Thêm lại thiết bị từ đầu theo hướng dẫn.
Kết nối thành công nhưng không có âm thanh
Nguyên nhân:
- Máy tính vẫn đang phát âm thanh qua loa hoặc tai nghe khác.
- Chưa đặt loa Bluetooth làm thiết bị phát âm thanh mặc định.
- Lỗi driver âm thanh hoặc Bluetooth trên máy tính.
Cách khắc phục:
- Đặt loa Bluetooth làm thiết bị âm thanh mặc định:
- Windows:
- Nhấn Windows + R, nhập mmsys.cpl, nhấn Enter.
- Trong tab Playback, nhấp chuột phải vào loa Bluetooth → Chọn Set as Default Device.
- MacOS:
- Vào System Preferences → Chọn Sound → Chọn loa Bluetooth làm thiết bị phát mặc định.
- Windows:
- Kiểm tra âm lượng: Nhấn F12 (Mac) hoặc kiểm tra thanh âm lượng trên Windows để đảm bảo không bị tắt tiếng.
- Khởi động lại dịch vụ âm thanh:
- Windows: Nhấn Windows + R, nhập services.msc, tìm Windows Audio, nhấp chuột phải và chọn Restart.
Âm thanh bị trễ, giật lag khi phát nhạc qua Bluetooth
Nguyên nhân:
- Khoảng cách giữa máy tính và loa quá xa.
- Kết nối Bluetooth bị nhiễu do các thiết bị không dây khác (Wi-Fi, thiết bị Bluetooth khác).
- Máy tính hoặc loa đang sử dụng codec âm thanh chất lượng thấp.
Cách khắc phục:
- Đặt loa Bluetooth gần máy tính hơn (tốt nhất dưới 5 mét).
- Tắt các thiết bị Bluetooth khác đang kết nối với máy tính để giảm nhiễu.
- Cập nhật driver Bluetooth để cải thiện tốc độ truyền tín hiệu.
- Sử dụng loa hỗ trợ codec chất lượng cao như aptX, AAC hoặc LDAC (nếu có).
- Tăng độ ưu tiên Bluetooth trên máy tính:
- Nhấn Windows + R, nhập devmgmt.msc, nhấn Enter.
- Tìm Bluetooth Adapter, nhấp chuột phải, chọn Properties.
- Trong tab Advanced, điều chỉnh giá trị Bluetooth Collaboration thành Enabled (nếu có).
Cách reset và ghép nối lại loa Bluetooth
Nếu đã thử mọi cách mà vẫn không kết nối được, bạn có thể reset loa Bluetooth về trạng thái ban đầu:
- Nhấn giữ nút nguồn + nút Bluetooth cùng lúc trong 5 – 10 giây (tùy model loa).
- Đèn báo sẽ nhấp nháy hoặc phát âm thanh thông báo khi reset thành công.
- Xóa thiết bị cũ khỏi danh sách Bluetooth trên máy tính, sau đó kết nối lại từ đầu.
Với các giải pháp trên, bạn có thể khắc phục hầu hết các lỗi khi kết nối Bluetooth máy tính với loa, đảm bảo trải nghiệm nghe nhạc ổn định và chất lượng cao.
6. Tối ưu hóa chất lượng âm thanh khi kết nối Bluetooth
Sau khi kết nối Bluetooth máy tính với loa, việc tối ưu hóa âm thanh là rất quan trọng để có trải nghiệm nghe nhạc tốt nhất. Nếu âm thanh chưa đạt chất lượng như mong muốn, hãy áp dụng các mẹo sau để cải thiện độ ổn định và chất lượng âm thanh.
Điều chỉnh cài đặt âm thanh trên máy tính
Một số cài đặt âm thanh mặc định trên Windows và macOS có thể chưa tối ưu cho loa Bluetooth. Bạn có thể điều chỉnh như sau:
Trên Windows:
- Mở cài đặt âm thanh: Nhấn Windows + R, nhập mmsys.cpl, nhấn Enter.
- Trong tab Playback, tìm loa Bluetooth đã kết nối, nhấp chuột phải và chọn Properties.
- Vào tab Enhancements, bật các tính năng như Bass Boost, Loudness Equalization để tăng cường âm thanh.
- Vào tab Advanced, chọn chế độ âm thanh chất lượng cao hơn (24-bit, 44100 Hz hoặc cao hơn).
- Nhấn Apply và OK để lưu cài đặt.
Trên macOS:
- Vào System Preferences → Chọn Sound.
- Trong tab Output, chọn loa Bluetooth.
- Mở Audio MIDI Setup (tìm trong Spotlight Search), chọn loa Bluetooth và đặt Sample Rate cao nhất có thể.
Cách cập nhật driver Bluetooth để tăng hiệu suất kết nối
Driver Bluetooth lỗi thời có thể gây ra âm thanh bị giật, lag hoặc mất kết nối. Hãy cập nhật driver để cải thiện hiệu suất:
Cập nhật driver trên Windows:
- Nhấn Windows + X, chọn Device Manager.
- Tìm mục Bluetooth, nhấp chuột phải vào thiết bị Bluetooth và chọn Update driver.
- Chọn Search automatically for updated driver software để tải driver mới nhất.
- Khởi động lại máy tính sau khi cập nhật.
Cập nhật Bluetooth trên macOS:
- Apple thường cập nhật driver Bluetooth qua các bản cập nhật hệ điều hành. Bạn có thể vào System Preferences → Software Update để kiểm tra và cập nhật macOS.
Sử dụng codec âm thanh chất lượng cao (aptX, AAC, LDAC)
Chất lượng âm thanh Bluetooth phụ thuộc vào codec âm thanh mà máy tính và loa hỗ trợ. Các codec phổ biến gồm:
- SBC (Subband Coding): Codec cơ bản, độ trễ cao, chất lượng trung bình.
- AAC (Advanced Audio Codec): Tốt hơn SBC, thường có trên Mac và iPhone.
- aptX / aptX HD: Codec phổ biến trên Windows và Android, giảm độ trễ, cải thiện chất lượng âm thanh.
- LDAC (Sony): Chất lượng cao nhất, bitrate lên đến 990kbps, nhưng chỉ hỗ trợ trên một số thiết bị.
Cách kiểm tra và bật codec tốt nhất trên Windows:
- Nhấn Windows + R, nhập devmgmt.msc, nhấn Enter.
- Tìm Bluetooth Adapter, nhấp chuột phải, chọn Properties.
- Trong tab Advanced, kiểm tra codec hỗ trợ.
- Nếu aptX hoặc AAC chưa được kích hoạt, bạn cần cập nhật driver hoặc sử dụng bộ phát Bluetooth hỗ trợ codec đó.
Cách kiểm tra codec trên macOS:
- Nhấn Option + Click vào biểu tượng Bluetooth trên thanh menu.
- Chọn Debug > Bluetooth Explorer để kiểm tra codec đang sử dụng.
Khoảng cách tối ưu giữa máy tính và loa để tránh gián đoạn
- Khoảng cách lý tưởng giữa máy tính và loa Bluetooth là dưới 5 mét để đảm bảo tín hiệu ổn định.
- Tránh đặt loa gần tường, kim loại hoặc các thiết bị phát sóng mạnh như Wi-Fi Router, lò vi sóng vì chúng có thể gây nhiễu tín hiệu Bluetooth.
- Nếu bạn cần kết nối xa hơn, hãy sử dụng bộ thu Bluetooth có anten để tăng phạm vi hoạt động.
Tóm lại:
Để tối ưu chất lượng âm thanh khi kết nối Bluetooth máy tính với loa, bạn nên điều chỉnh cài đặt âm thanh, cập nhật driver Bluetooth, sử dụng codec cao cấp và đảm bảo khoảng cách kết nối hợp lý. Những mẹo này sẽ giúp bạn có trải nghiệm nghe nhạc trọn vẹn với âm thanh trong trẻo, không gián đoạn.
7. Kết luận: Trải nghiệm âm nhạc tuyệt vời với kết nối Bluetooth
Việc kết nối Bluetooth máy tính với loa không chỉ mang lại sự tiện lợi mà còn giúp bạn tận hưởng âm nhạc chất lượng cao mà không cần dây kết nối rườm rà. Với các bước hướng dẫn chi tiết từ kiểm tra thiết bị, bật Bluetooth, ghép nối, đến cách tối ưu chất lượng âm thanh, bạn hoàn toàn có thể thiết lập một hệ thống nghe nhạc không dây hoàn hảo ngay tại nhà hoặc nơi làm việc.
Những điểm quan trọng cần lưu ý:
- Đảm bảo máy tính và loa hỗ trợ Bluetooth, nếu không có, bạn có thể dùng bộ thu Bluetooth USB.
- Đặt loa vào chế độ Pairing Mode trước khi tìm kiếm trên máy tính.
- Chọn loa Bluetooth làm thiết bị âm thanh mặc định để đảm bảo nhạc phát đúng thiết bị.
- Khắc phục nhanh các lỗi kết nối phổ biến, như không tìm thấy loa, âm thanh bị giật, hoặc không có âm thanh.
- Tối ưu âm thanh với codec cao cấp như aptX, AAC hoặc LDAC để có chất lượng tốt nhất.
- Giữ khoảng cách hợp lý giữa loa và máy tính để tránh gián đoạn kết nối.
Gợi ý các dòng loa Bluetooth tốt nhất để kết nối với máy tính
Nếu bạn đang tìm kiếm một chiếc loa Bluetooth có chất lượng âm thanh vượt trội để kết nối với máy tính, dưới đây là một số gợi ý hàng đầu:
- JBL Charge 5 / JBL Flip 6: Âm thanh mạnh mẽ, pin lâu, chống nước tốt.
- Sony SRS-XB43: Bass mạnh, hỗ trợ codec LDAC cho chất lượng cao.
- Bose SoundLink Revolve+: Âm thanh 360 độ, chất lượng cao, nhỏ gọn.
- Harman Kardon Onyx Studio 8: Âm trầm mạnh, phù hợp với không gian lớn.
- Marshall Emberton II: Thiết kế cổ điển, âm thanh cân bằng, thời lượng pin tốt.
Lợi ích của Bluetooth so với kết nối có dây
- Không cần dây cáp, giúp không gian làm việc hoặc giải trí gọn gàng hơn.
- Tự do di chuyển, không bị giới hạn bởi chiều dài dây.
- Kết nối nhanh chóng và dễ dàng với nhiều thiết bị khác nhau.
- Công nghệ Bluetooth ngày càng cải tiến, đảm bảo âm thanh chất lượng cao không thua kém kết nối có dây.