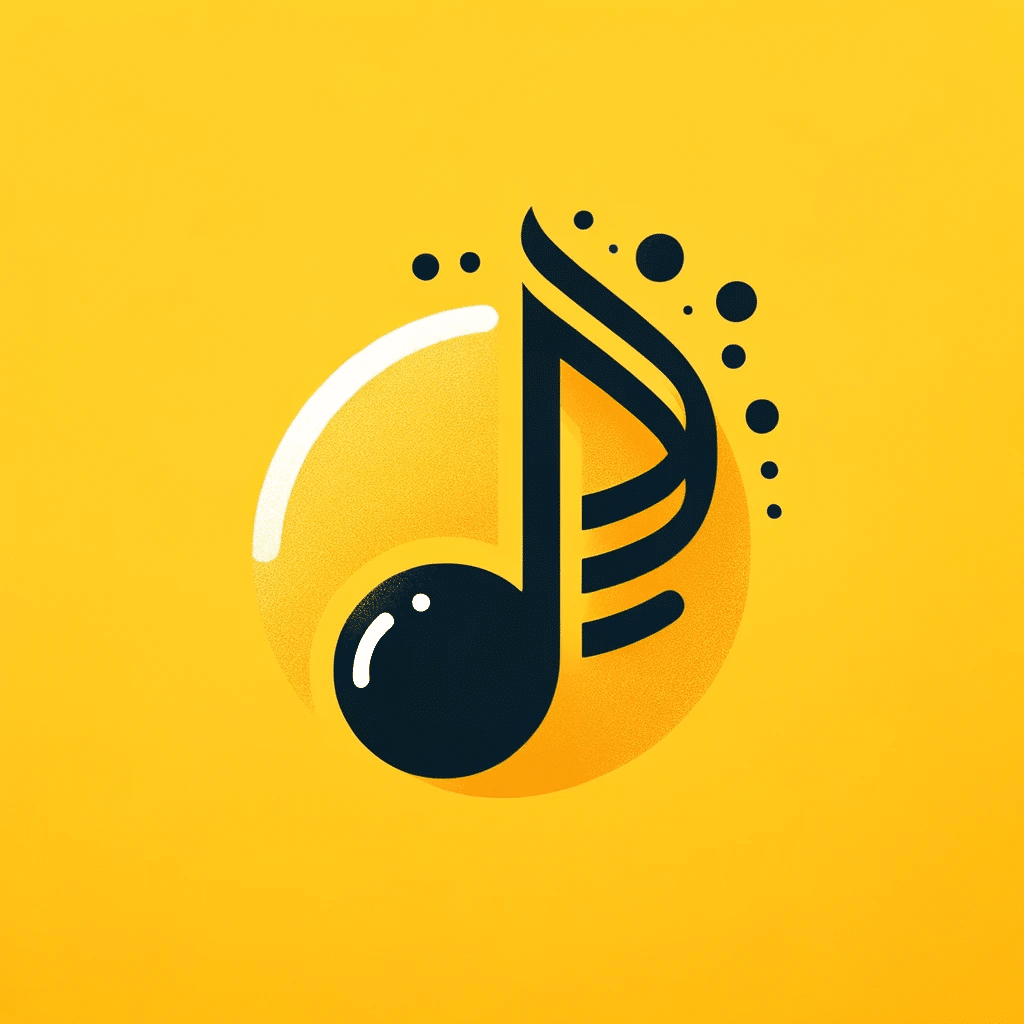Tóm tắt nội dung
- Giới thiệu về kết nối tai nghe Bluetooth với laptop
- Kiểm tra tính tương thích trước khi kết nối tai nghe Bluetooth với laptop
- Cách bật chế độ kết nối trên tai nghe Bluetooth
- Hướng dẫn cách kết nối tai nghe Bluetooth với laptop Windows
- Hướng dẫn cách kết nối tai nghe Bluetooth với laptop macOS
- Các vấn đề thường gặp khi kết nối tai nghe Bluetooth với laptop và cách khắc phục
- Kết luận và mẹo sử dụng tai nghe Bluetooth với laptop hiệu quả
Giới thiệu về kết nối tai nghe Bluetooth với laptop
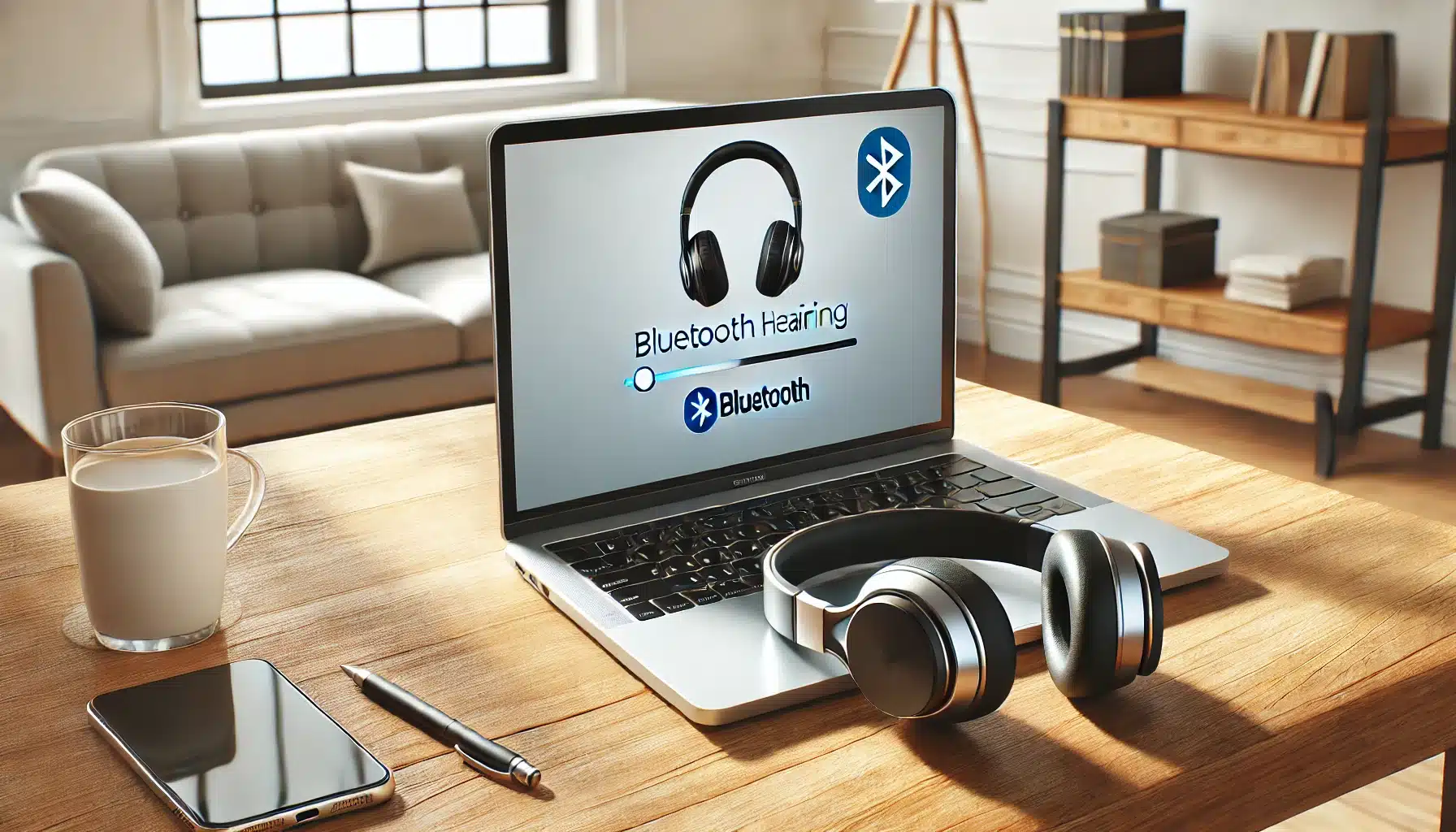
Việc kết nối tai nghe Bluetooth với laptop ngày càng trở nên phổ biến bởi sự tiện lợi và hiện đại của công nghệ không dây. Tai nghe Bluetooth không chỉ giúp loại bỏ các dây cáp rườm rà mà còn mang lại trải nghiệm âm thanh tốt hơn, đặc biệt là khi bạn làm việc, học tập hoặc giải trí.
Với nhu cầu ngày càng tăng về tính linh hoạt trong sử dụng, kết nối tai nghe Bluetooth với laptop giúp bạn dễ dàng di chuyển mà không bị giới hạn bởi dây cáp. Bạn có thể sử dụng tai nghe Bluetooth để tham gia họp trực tuyến, nghe nhạc, xem phim, hoặc thực hiện các công việc khác một cách thoải mái và hiệu quả.
Bài viết này sẽ hướng dẫn bạn chi tiết cách kết nối tai nghe Bluetooth với laptop một cách đơn giản và hiệu quả. Các bước thực hiện sẽ được chia rõ ràng, áp dụng được cho cả hệ điều hành Windows và macOS. Ngoài ra, bạn cũng sẽ được giải đáp những vấn đề thường gặp trong quá trình kết nối và cách khắc phục.
Hãy cùng khám phá cách kết nối tai nghe Bluetooth với laptop để nâng cao trải nghiệm sử dụng thiết bị công nghệ của bạn!
Kiểm tra tính tương thích trước khi kết nối tai nghe Bluetooth với laptop

Trước khi tiến hành kết nối tai nghe Bluetooth với laptop, bạn cần kiểm tra xem thiết bị của mình có hỗ trợ Bluetooth hay không. Không phải tất cả các dòng laptop đều được trang bị sẵn Bluetooth, đặc biệt là các mẫu cũ. Việc xác minh tính tương thích sẽ giúp bạn tránh gặp lỗi trong quá trình kết nối.
1. Kiểm tra laptop có hỗ trợ Bluetooth hay không
Đối với Windows:
- Nhấn tổ hợp phím Windows + R, nhập devmgmt.msc và nhấn Enter để mở Device Manager.
- Tìm mục Bluetooth trong danh sách thiết bị. Nếu có, nghĩa là laptop của bạn hỗ trợ Bluetooth.
- Nếu không tìm thấy, có thể laptop của bạn chưa được tích hợp Bluetooth hoặc driver Bluetooth chưa được cài đặt.
Đối với macOS:
- Nhấn Cmd + Space, nhập Bluetooth, rồi mở System Preferences → Bluetooth.
- Nếu hiển thị trạng thái Bluetooth: On, nghĩa là MacBook có hỗ trợ Bluetooth.
- Nếu không có tùy chọn Bluetooth, máy có thể không được trang bị tính năng này hoặc driver chưa được kích hoạt.
2. Cách bật Bluetooth trên laptop
Sau khi xác định laptop của bạn có hỗ trợ Bluetooth, bước tiếp theo là bật Bluetooth để chuẩn bị kết nối.
Bật Bluetooth trên Windows 10/11:
- Mở Settings bằng cách nhấn Windows + I.
- Chọn Devices → Bluetooth & other devices.
- Gạt công tắc Bluetooth sang On.
Bật Bluetooth trên macOS:
- Mở System Preferences → Bluetooth.
- Nhấn nút Turn Bluetooth On nếu Bluetooth đang tắt.
3. Kiểm tra phiên bản Bluetooth của laptop
Phiên bản Bluetooth của laptop có thể ảnh hưởng đến khả năng kết nối với tai nghe Bluetooth. Nếu laptop của bạn sử dụng Bluetooth 4.0 hoặc thấp hơn, có thể xảy ra tình trạng giật lag hoặc không tương thích với một số mẫu tai nghe đời mới.
Để kiểm tra phiên bản Bluetooth trên Windows:
- Mở Device Manager, tìm Bluetooth Adapter.
- Nhấp chuột phải vào adapter Bluetooth, chọn Properties.
- Chuyển sang tab Advanced, tìm mục Firmware Version hoặc LMP Version.
- Nếu LMP Version là:
- 6.x → Bluetooth 4.0
- 7.x → Bluetooth 4.1
- 8.x → Bluetooth 4.2
- 9.x → Bluetooth 5.0 trở lên
Trên MacBook, bạn có thể kiểm tra bằng cách nhấn Option + Click vào biểu tượng Bluetooth trên thanh menu để xem thông tin chi tiết.
4. Cần làm gì nếu laptop không có Bluetooth?
Nếu laptop của bạn không có Bluetooth tích hợp, bạn vẫn có thể kết nối tai nghe Bluetooth với laptop bằng cách sử dụng USB Bluetooth Adapter (Bluetooth Dongle). Đây là một thiết bị nhỏ gọn có thể cắm vào cổng USB để bổ sung tính năng Bluetooth cho máy tính.
Sau khi đã đảm bảo laptop có hỗ trợ Bluetooth và đã bật Bluetooth thành công, bạn có thể tiến hành kết nối tai nghe Bluetooth với laptop theo các bước tiếp theo.
Cách bật chế độ kết nối trên tai nghe Bluetooth

Trước khi kết nối tai nghe Bluetooth với laptop, bạn cần đưa tai nghe vào chế độ Pairing Mode (chế độ ghép nối). Đây là bước rất quan trọng để laptop có thể nhận diện và kết nối với tai nghe của bạn. Mỗi dòng tai nghe Bluetooth sẽ có cách kích hoạt Pairing Mode khác nhau, nhưng dưới đây là hướng dẫn chi tiết để bạn dễ dàng thực hiện.
1. Pairing Mode là gì?
Pairing Mode là chế độ ghép nối cho phép tai nghe Bluetooth phát tín hiệu để các thiết bị khác, như laptop hoặc điện thoại, có thể tìm thấy và kết nối. Khi tai nghe ở chế độ này, đèn báo trên tai nghe sẽ nhấp nháy liên tục (thường là màu xanh và trắng, hoặc xanh và đỏ).
2. Hướng dẫn kích hoạt chế độ Pairing Mode trên các dòng tai nghe phổ biến
Tai nghe Sony
- Nhấn và giữ nút Power hoặc nút Bluetooth trên tai nghe trong 5-7 giây.
- Khi đèn LED nhấp nháy xanh dương và đỏ luân phiên, tai nghe đã vào chế độ Pairing Mode.
Tai nghe JBL
- Bật tai nghe và nhấn giữ nút Bluetooth hoặc nút Power khoảng 5 giây.
- Khi đèn báo nhấp nháy trắng (hoặc xanh dương), tai nghe đã sẵn sàng kết nối.
Tai nghe Apple AirPods
- Đặt AirPods trong hộp sạc, mở nắp hộp.
- Nhấn và giữ nút tròn nhỏ phía sau hộp sạc đến khi đèn LED nhấp nháy trắng.
Tai nghe Bose
- Nhấn nút Power/Bluetooth khoảng 3-5 giây đến khi đèn LED nhấp nháy màu xanh lam.
- Bose có thể phát âm thanh thông báo “Ready to Pair” khi vào Pairing Mode.
Tai nghe Xiaomi/Redmi
- Nhấn và giữ nút trên tai nghe hoặc nút trên hộp sạc trong 5-10 giây.
- Khi đèn báo nhấp nháy xanh dương hoặc trắng, thiết bị đã vào chế độ ghép nối.
3. Lưu ý khi kích hoạt chế độ Pairing Mode
- Khoảng cách: Đặt tai nghe Bluetooth và laptop gần nhau (khoảng 1 mét) để tín hiệu mạnh và ổn định.
- Pin: Đảm bảo tai nghe còn đủ pin để tránh việc ngắt kết nối giữa chừng.
- Khởi động lại: Nếu tai nghe không vào Pairing Mode, hãy tắt tai nghe, sau đó bật lại và thử kích hoạt chế độ Pairing Mode lần nữa.
4. Dấu hiệu nhận biết tai nghe đã sẵn sàng kết nối
- Đèn LED trên tai nghe sẽ nhấp nháy liên tục (màu xanh, trắng hoặc đỏ tùy loại).
- Một số tai nghe có âm thanh thông báo như “Pairing” hoặc “Ready to Pair”.
Khi tai nghe Bluetooth đã vào chế độ Pairing Mode, bạn có thể tiến hành bước tiếp theo để kết nối với laptop Windows hoặc macOS một cách dễ dàng và hiệu quả.
Hướng dẫn cách kết nối tai nghe Bluetooth với laptop Windows

Sau khi đã đưa tai nghe Bluetooth vào chế độ Pairing Mode, bạn có thể tiến hành kết nối tai nghe Bluetooth với laptop Windows một cách dễ dàng. Dưới đây là hướng dẫn chi tiết từng bước để đảm bảo kết nối nhanh chóng và ổn định.
1. Cách bật Bluetooth trên laptop Windows
Trước khi kết nối, bạn cần đảm bảo rằng Bluetooth trên laptop đã được bật. Cách kiểm tra và kích hoạt Bluetooth như sau:
Cách 1: Bật Bluetooth từ Windows Settings
- Nhấn Windows + I để mở Settings.
- Chọn Devices → Bluetooth & other devices.
- Gạt công tắc Bluetooth sang On.
Cách 2: Bật Bluetooth từ thanh Taskbar
- Nhấp vào biểu tượng Bluetooth trên thanh tác vụ (góc phải màn hình).
- Nếu không thấy, nhấp vào mũi tên hướng lên (^) để hiển thị các biểu tượng ẩn.
- Chọn Bluetooth → Bật (Turn On).
2. Cách kết nối tai nghe Bluetooth với laptop Windows
Sau khi bật Bluetooth, thực hiện các bước sau để kết nối tai nghe Bluetooth với laptop Windows:
Bước 1: Mở cài đặt Bluetooth trên Windows
- Nhấn Windows + I để mở Settings.
- Chọn Devices → Bluetooth & other devices.
- Nhấp vào Add Bluetooth or other device.
Bước 2: Tìm kiếm và chọn tai nghe Bluetooth
- Trong cửa sổ Add a device, chọn Bluetooth.
- Chờ Windows quét danh sách thiết bị Bluetooth xung quanh.
- Khi tên tai nghe Bluetooth của bạn xuất hiện, nhấp vào để chọn.
Bước 3: Hoàn tất kết nối
- Sau khi chọn tai nghe Bluetooth, Windows sẽ tiến hành kết nối.
- Nếu yêu cầu nhập mã PIN, hãy nhập 0000 hoặc 1234 (tùy vào từng dòng tai nghe).
- Khi thông báo Connected xuất hiện, nghĩa là kết nối đã thành công.
3. Kiểm tra và điều chỉnh âm thanh đầu ra
Sau khi kết nối tai nghe Bluetooth với laptop Windows, bạn cần kiểm tra và cài đặt âm thanh đầu ra để đảm bảo tai nghe hoạt động tốt:
- Nhấp chuột phải vào biểu tượng âm thanh (🔊) trên thanh Taskbar.
- Chọn Open Sound settings.
- Trong mục Output, chọn tai nghe Bluetooth làm thiết bị phát âm thanh mặc định.
4. Lưu ý khi kết nối tai nghe Bluetooth với laptop Windows
- Khoảng cách kết nối: Đảm bảo tai nghe ở trong phạm vi kết nối Bluetooth (khoảng 10 mét).
- Đảm bảo pin tai nghe đầy đủ: Nếu pin yếu, kết nối có thể bị gián đoạn hoặc chất lượng âm thanh giảm.
- Kiểm tra driver Bluetooth: Nếu laptop không tìm thấy tai nghe, bạn cần cập nhật driver Bluetooth từ Device Manager.
- Khởi động lại thiết bị: Nếu kết nối không thành công, thử tắt và bật lại cả tai nghe và Bluetooth trên laptop.
Khi đã hoàn tất các bước trên, bạn có thể sử dụng tai nghe Bluetooth để nghe nhạc, xem phim hoặc tham gia các cuộc họp trực tuyến trên Windows một cách thuận tiện và không dây!
Hướng dẫn cách kết nối tai nghe Bluetooth với laptop macOS
Đối với người dùng MacBook hoặc các thiết bị chạy hệ điều hành macOS, việc kết nối tai nghe Bluetooth cũng khá đơn giản. Dưới đây là hướng dẫn chi tiết để bạn kết nối tai nghe Bluetooth với laptop chạy macOS nhanh chóng và hiệu quả.
1. Bật Bluetooth trên MacBook
Trước tiên, bạn cần kiểm tra và bật Bluetooth trên MacBook bằng các bước sau:
Cách 1: Bật Bluetooth từ System Preferences
- Nhấn vào biểu tượng Apple Menu (hình quả táo) ở góc trên bên trái màn hình.
- Chọn System Preferences → Bluetooth.
- Nhấp vào Turn Bluetooth On để bật Bluetooth nếu nó đang tắt.
Cách 2: Bật Bluetooth từ thanh Menu Bar
- Nếu bạn đã thêm biểu tượng Bluetooth vào Menu Bar, nhấp vào biểu tượng Bluetooth (hình chữ B).
- Chọn Turn Bluetooth On để bật.
2. Cách kết nối tai nghe Bluetooth với MacBook
Sau khi bật Bluetooth, bạn thực hiện các bước sau để kết nối tai nghe Bluetooth với MacBook:
Bước 1: Đưa tai nghe Bluetooth vào chế độ Pairing Mode
- Đảm bảo tai nghe đã được bật và đặt ở chế độ Pairing Mode (như đã hướng dẫn trong phần 3).
Bước 2: Mở cài đặt Bluetooth trên MacBook
- Vào System Preferences → Bluetooth.
- MacBook sẽ tự động quét và hiển thị danh sách các thiết bị Bluetooth xung quanh.
Bước 3: Kết nối tai nghe Bluetooth
- Tìm tên tai nghe Bluetooth của bạn trong danh sách thiết bị khả dụng.
- Nhấp vào nút Connect bên cạnh tên tai nghe.
- Khi trạng thái hiển thị Connected, tai nghe đã được kết nối thành công.
3. Kiểm tra và điều chỉnh âm thanh đầu ra trên macOS
Sau khi kết nối, bạn cần đảm bảo âm thanh đầu ra được chuyển sang tai nghe Bluetooth:
- Nhấp vào biểu tượng Apple Menu, chọn System Preferences → Sound.
- Trong tab Output, chọn tên tai nghe Bluetooth của bạn từ danh sách thiết bị.
- Đảm bảo âm lượng đã được bật và không bị tắt tiếng.
4. Lưu ý khi kết nối tai nghe Bluetooth với macOS
- Khoảng cách kết nối: Đảm bảo tai nghe và MacBook ở trong phạm vi Bluetooth (khoảng 10 mét).
- Pin của tai nghe: Nếu pin yếu, tai nghe có thể bị ngắt kết nối hoặc không thể ghép nối thành công.
- Khởi động lại Bluetooth: Nếu MacBook không tìm thấy tai nghe, thử tắt Bluetooth, sau đó bật lại và quét lại thiết bị.
- Xóa và kết nối lại thiết bị: Nếu vẫn không kết nối được, nhấp vào dấu x bên cạnh tên tai nghe trong danh sách Bluetooth, sau đó thử ghép nối lại từ đầu.
5. Mẹo nâng cao chất lượng kết nối tai nghe Bluetooth với MacBook
- Đảm bảo rằng macOS trên MacBook được cập nhật phiên bản mới nhất.
- Sử dụng tai nghe Bluetooth hỗ trợ AAC Codec hoặc aptX để tăng chất lượng âm thanh khi nghe nhạc.
- Hạn chế sử dụng nhiều thiết bị Bluetooth cùng lúc để tránh xung đột tín hiệu.
Khi hoàn tất các bước trên, bạn có thể sử dụng tai nghe Bluetooth với MacBook để nghe nhạc, xem video hoặc tham gia họp trực tuyến với chất lượng âm thanh tốt nhất.
Các vấn đề thường gặp khi kết nối tai nghe Bluetooth với laptop và cách khắc phục
Mặc dù việc kết nối tai nghe Bluetooth với laptop khá đơn giản, nhưng đôi khi bạn có thể gặp phải một số vấn đề gây gián đoạn kết nối. Dưới đây là những lỗi thường gặp và cách khắc phục chi tiết, giúp bạn sử dụng tai nghe Bluetooth hiệu quả hơn.
1. Laptop không tìm thấy tai nghe Bluetooth
Nguyên nhân:
- Tai nghe chưa được đặt ở chế độ Pairing Mode.
- Laptop chưa bật Bluetooth hoặc Bluetooth gặp lỗi.
- Tai nghe đã được kết nối với thiết bị khác.
Cách khắc phục:
- Đảm bảo tai nghe ở chế độ Pairing Mode (xem hướng dẫn trong phần 3).
- Kiểm tra và bật Bluetooth trên laptop (Windows hoặc macOS).
- Ngắt kết nối tai nghe với các thiết bị khác, sau đó thử kết nối lại với laptop.
- Thử khởi động lại laptop và tai nghe để làm mới kết nối.
2. Tai nghe Bluetooth kết nối nhưng không có âm thanh
Nguyên nhân:
- Laptop chưa chọn tai nghe Bluetooth làm thiết bị âm thanh đầu ra.
- Tai nghe bị lỗi kết nối âm thanh.
Cách khắc phục:
- Kiểm tra cài đặt âm thanh trên laptop:
- Windows: Nhấp chuột phải vào biểu tượng âm thanh → Chọn Open Sound settings → Đặt tai nghe Bluetooth làm thiết bị Output.
- macOS: Vào System Preferences → Sound → Chọn tai nghe Bluetooth trong mục Output.
- Ngắt kết nối và ghép nối lại tai nghe.
- Đảm bảo tai nghe Bluetooth đang hoạt động và không bị tắt tiếng.
3. Tai nghe Bluetooth bị ngắt kết nối liên tục
Nguyên nhân:
- Khoảng cách giữa tai nghe và laptop quá xa.
- Pin tai nghe hoặc laptop yếu.
- Xung đột tín hiệu với các thiết bị Bluetooth khác.
Cách khắc phục:
- Đặt tai nghe và laptop gần nhau hơn (trong phạm vi 5-10 mét).
- Đảm bảo tai nghe Bluetooth còn đủ pin để duy trì kết nối.
- Tắt các thiết bị Bluetooth không cần thiết xung quanh để giảm nhiễu tín hiệu.
4. Âm thanh bị trễ hoặc không đồng bộ
Nguyên nhân:
- Tai nghe Bluetooth sử dụng codec không phù hợp (ví dụ: SBC codec gây độ trễ cao).
- Phiên bản Bluetooth của laptop quá cũ, không hỗ trợ codec hiện đại như aptX hoặc AAC.
Cách khắc phục:
- Sử dụng tai nghe Bluetooth hỗ trợ codec aptX Low Latency hoặc AAC để cải thiện độ trễ.
- Nếu laptop có Bluetooth phiên bản cũ (4.0 trở xuống), cân nhắc sử dụng Bluetooth dongle hỗ trợ Bluetooth 5.0 trở lên.
- Hạn chế sử dụng tai nghe Bluetooth khi phát video trực tuyến nếu laptop không hỗ trợ codec giảm trễ.
5. Laptop không tự động kết nối với tai nghe Bluetooth
Nguyên nhân:
- Laptop không lưu cài đặt kết nối của tai nghe.
- Tai nghe đã bị ghép nối với thiết bị khác.
Cách khắc phục:
- Kiểm tra trong cài đặt Bluetooth của laptop, đảm bảo tai nghe vẫn nằm trong danh sách thiết bị đã ghép nối.
- Nếu không, thêm lại tai nghe bằng cách làm mới kết nối.
- Kích hoạt tính năng Auto Reconnect (nếu tai nghe hỗ trợ).
6. Không thể ghép nối tai nghe Bluetooth với laptop sau nhiều lần thử
Nguyên nhân:
- Driver Bluetooth trên laptop đã lỗi thời.
- Tai nghe Bluetooth bị lỗi hệ thống.
Cách khắc phục:
- Cập nhật driver Bluetooth:
- Windows: Mở Device Manager → Tìm Bluetooth Adapter → Nhấp chuột phải và chọn Update Driver.
- macOS: Cập nhật macOS lên phiên bản mới nhất.
- Reset tai nghe Bluetooth: Nhấn giữ nút nguồn hoặc nút reset (tùy theo model) để khôi phục cài đặt gốc. Sau đó thử kết nối lại.
7. Lời khuyên để giảm thiểu sự cố khi sử dụng tai nghe Bluetooth
- Thường xuyên cập nhật driver và firmware của cả laptop và tai nghe Bluetooth.
- Kiểm tra pin định kỳ để đảm bảo thiết bị hoạt động ổn định.
- Bảo quản tai nghe Bluetooth đúng cách để tránh hỏng hóc ảnh hưởng đến kết nối.
- Đặt môi trường kết nối thoáng đãng, không có nhiều vật cản hoặc thiết bị gây nhiễu tín hiệu.
Với các giải pháp trên, bạn sẽ dễ dàng xử lý hầu hết các vấn đề thường gặp khi kết nối tai nghe Bluetooth với laptop, giúp trải nghiệm sử dụng luôn
Kết luận và mẹo sử dụng tai nghe Bluetooth với laptop hiệu quả
Việc kết nối tai nghe Bluetooth với laptop không chỉ mang lại sự tiện lợi mà còn nâng cao trải nghiệm sử dụng thiết bị công nghệ của bạn. Từ việc tham gia các cuộc họp trực tuyến, học tập online, đến nghe nhạc, xem phim hay chơi game, tai nghe Bluetooth là lựa chọn hoàn hảo để thay thế các tai nghe có dây truyền thống.
1. Tóm tắt cách kết nối tai nghe Bluetooth với laptop
- Đảm bảo laptop của bạn hỗ trợ Bluetooth và đã được bật.
- Đưa tai nghe Bluetooth vào chế độ Pairing Mode.
- Truy cập cài đặt Bluetooth trên laptop để ghép nối thiết bị.
- Kiểm tra và điều chỉnh âm thanh đầu ra sau khi kết nối thành công.
Quy trình này có thể áp dụng dễ dàng cho cả hệ điều hành Windows và macOS, với các bước chi tiết đã được đề cập trong bài viết.
2. Mẹo giúp nâng cao trải nghiệm sử dụng tai nghe Bluetooth
Bảo quản tai nghe đúng cách:
- Sau khi sử dụng, đặt tai nghe vào hộp đựng hoặc vị trí an toàn để tránh va đập.
- Định kỳ vệ sinh tai nghe để loại bỏ bụi bẩn và mồ hôi, giúp kéo dài tuổi thọ.
Giữ khoảng cách kết nối hợp lý:
- Đảm bảo tai nghe và laptop trong phạm vi kết nối Bluetooth (khoảng 5-10 mét).
- Hạn chế vật cản hoặc các thiết bị điện tử gây nhiễu tín hiệu.
Sử dụng tai nghe với thiết bị hỗ trợ Bluetooth hiện đại:
- Laptop hoặc tai nghe Bluetooth hỗ trợ chuẩn Bluetooth 5.0 hoặc cao hơn sẽ đảm bảo kết nối ổn định hơn, giảm trễ và tiết kiệm pin.
Kiểm tra và cập nhật định kỳ:
- Cập nhật driver Bluetooth của laptop thường xuyên để đảm bảo tính tương thích.
- Cập nhật firmware cho tai nghe Bluetooth (nếu nhà sản xuất cung cấp).
Tắt Bluetooth khi không sử dụng:
- Khi không sử dụng, tắt Bluetooth trên cả laptop và tai nghe để tiết kiệm pin và tránh bị kết nối ngoài ý muốn.
3. Những lưu ý để sử dụng hiệu quả tai nghe Bluetooth với laptop
- Pin: Luôn đảm bảo tai nghe được sạc đầy trước khi sử dụng, đặc biệt khi bạn cần dùng trong thời gian dài.
- Khởi động lại khi gặp lỗi: Nếu gặp vấn đề, hãy thử tắt và bật lại tai nghe, sau đó thực hiện kết nối lại từ đầu.
- Không kết nối cùng lúc nhiều thiết bị: Tránh ghép nối tai nghe Bluetooth với nhiều thiết bị cùng lúc, để tránh xung đột tín hiệu.
Với các bước hướng dẫn và mẹo sử dụng trong bài viết này, bạn có thể dễ dàng kết nối tai nghe Bluetooth với laptop và tận hưởng những trải nghiệm âm thanh không dây tuyệt vời nhất. Chúc bạn thành công!